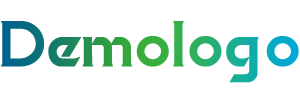大家好,今天小编关注到一个比较有意思的话题,就是关于备份还原系统工具win10的问题,于是小编就整理了3个相关介绍备份还原系统工具win10的解答,让我们一起看看吧。

电脑系统备份还原后软件打不开
在开始菜单中找到运行然后输入,或者按键盘上带有WIN图标键+R也可以打开运行, 然后运行搜索框输入msconfig,然后点击诊断启动。
同样方式在运行中输入Sysedti 系统配置编辑器,检查一下Widows 功能有缺少。
可以点击“”我的电脑“”中逐个检查每个磁盘,右击点击属性,选择检查看是否文件系统错误。
从开始菜单栏里找到控制面板,然后找到程序,如果可以卸载程序,先卸载类似360杀毒软件,然后在重新下载新的杀毒软件查杀一下木马病毒。
如果有安装一键还原的话可以按住设置好快捷键恢复最初安装系统状态上,软件看能否打开。
如果以上的方法都用不了,最后只能重装系统,在重装系统之前要拷贝好自己重要文件,以防重装系统所有东西都不见了。
原装系统备份到U盘再还原还是正版吗
不是正版。有可能是激活,但不是正版。严格的正版概念,是指付费购买。不付费,都不是正版,不过是不是激活。
1、备份的系统,激活后,还原到原电脑是正版,但还原到别人的电脑,就是未激活状态。
2、正版系统的激活状态,是根据硬件配置来的,特别是主板信息。只要主板更换,就是本机也会激活信息消失,需要激活。一般,品牌机,预装正版的,如果主板坏了更换主板,都会重新给一个激活码,需要重新激活。
3、但有些版本是大企业vol免激活的,还原到别人的电脑上就还是激活状态。不过,激活状态和正版,不是完全统一的概念。
Win10系统怎么备份

Win10系统怎么备份?
感谢题主提出的这个问题。这个问题我想太多人想要知道了,我也简单看了下之前的回答,发现很多根本就没有说到点子上。
首先题主既然说新电脑自带的WIN10操作系统,那么显然他购买的是笔记本电脑了,预装的win10,当然了也有品牌台式机也开始预装WIN10操作系统了。而且这些电脑基本都是UEFI的启动模式,这个时候再跟题主说什么GHOST....我晕哦你试试UEFI使用GHOST能备份到啥?不支持的呢,亲!至于创建还原点...这个就更扯了!
既然是UEFI模式的Windows 10那么我个人在这里给大家推荐一款软件易数一键还原,大家可以自行搜索一下。下载安装之后打开易数一键还原,我们来看下使用方法:
第一次使用,我们选择的是备份

一般软件会自动给你设置好参数,你只需要点开始就可以了。
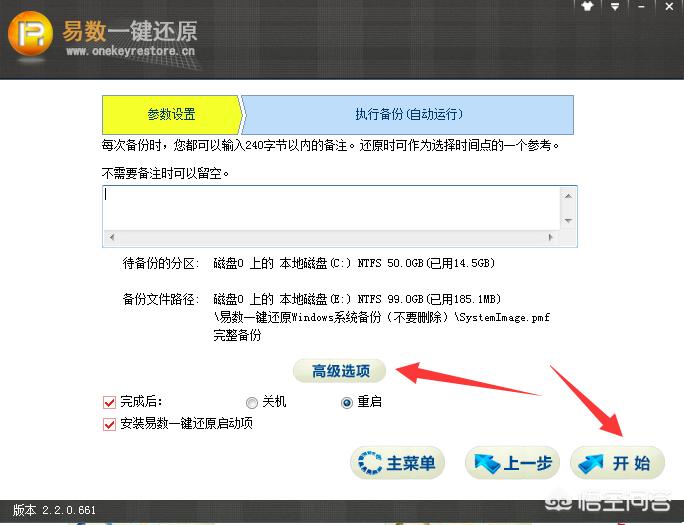
如果你想设置更多的地方,可以点击高级选项:
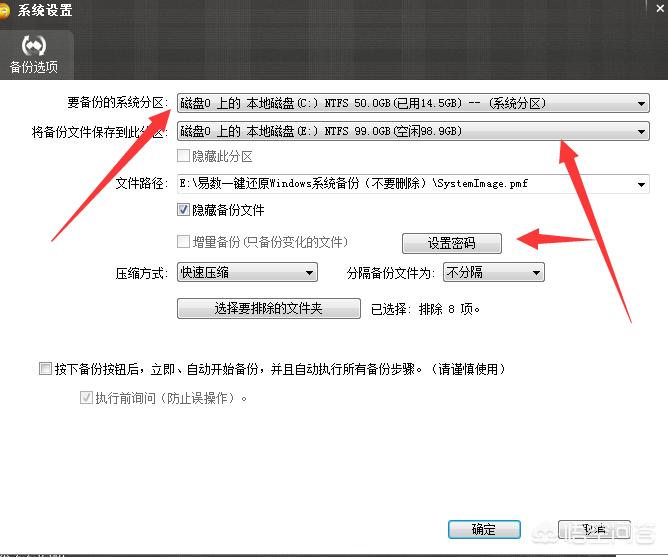
从上图可以看到,第一个选择框是选择备份的分区,我们选择软件自动标识了系统分区的盘符。然后第二个框,是选择将备份文件放到什么地方,这个大家自由选择了。至于设置密码,这个很好理解,就是防止别人误操作。设置完了后点确定会返回上一级菜单,点开始,就OK了。
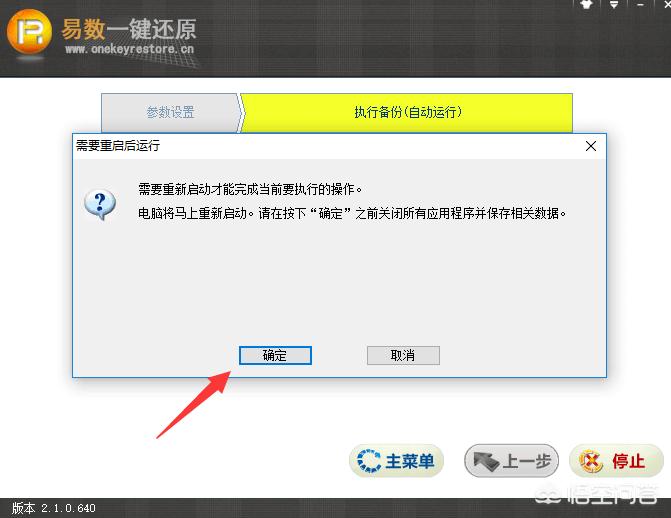
点击了确定之后,系统就会自动重新启动,这个过程大家不要操作键盘和鼠标,全部是自动的。系统启动后会自动进入备份模式:
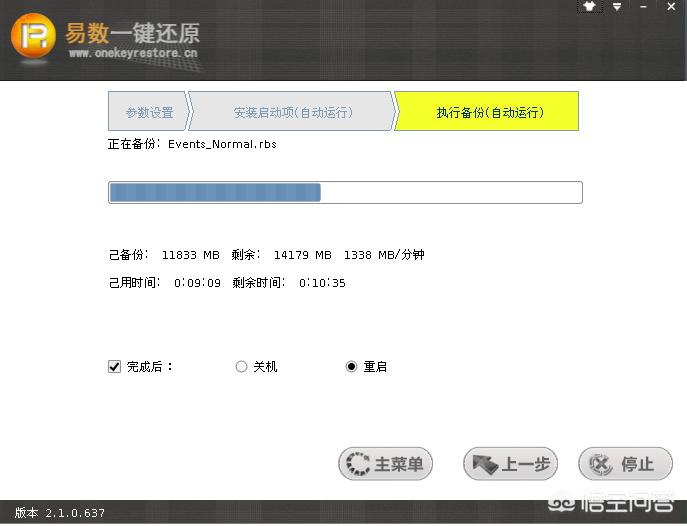
备份好了系统之后,我们就可以通过还原来选择还原系统了,同样是打开这个软件,选择还原,如果你备份了多次,那么这里会让你选择备份的时间:
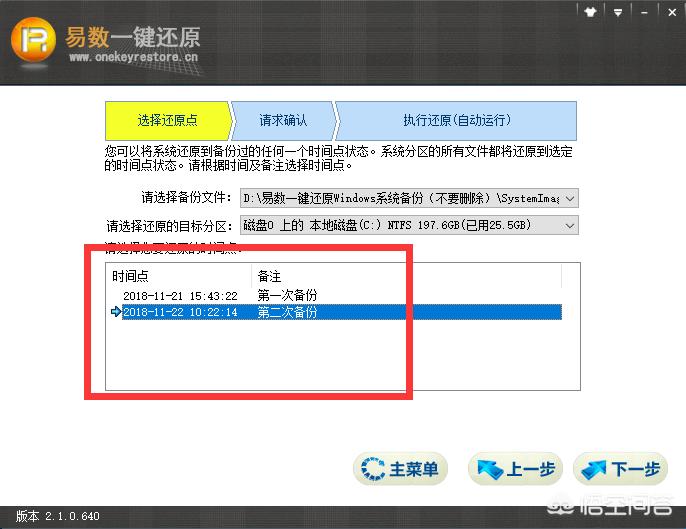
然后一路点下一步,就搞定了!还有一个恢复的方式就是,这个软件安装了后,开机会出现提示你按F3进入易数管理界面,如果你系统崩溃无法进入,那么就可以开机的时候连续点击F3,选择进入易数,再选择还原系统即可。


“网络极客”,全新视角、全新思路,伴你遨游神奇的网络世界。
Windows 10系统的备份主要有两种方式:
一种是通过系统自带的工具进行备份,通过系统还原点实现数据恢复;
一张是通过三方软件,一般是通过ghost的方法实现备份,并进行数据恢复。

系统自带的备份功能
1.右击桌面的电脑图标,点击“属性”按钮;
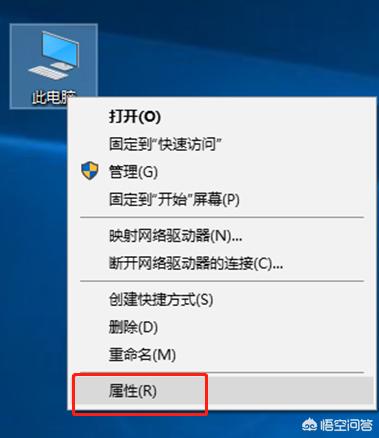
2.在弹出的系统页面,点击左边栏的“高级系统设置”按钮;
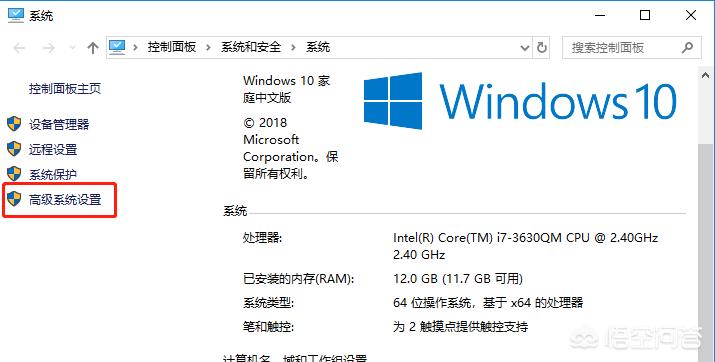
3.进入到系统属性页面,点击系统保护菜单,点击“创建”按钮,来创建当前的系统还原点;
当系统出现故障后,可以通过当前的还原点数据来进行数据还原。
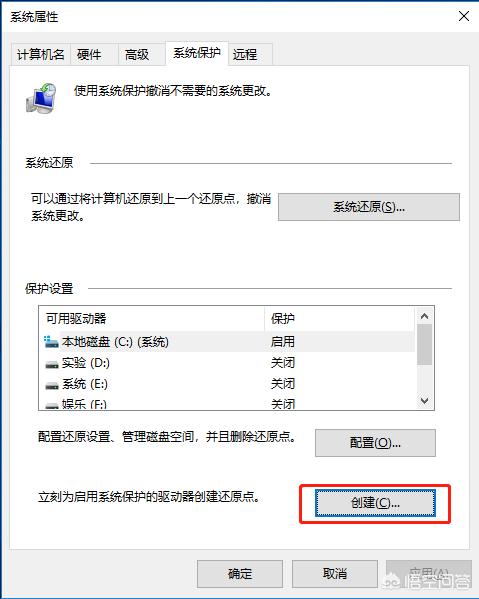
三方软件实现系统备份
主要是利用ghost的一键备份功能,将备份的数据生成ghost文件;
出现问题后,可以通过该ghost文件进行系统还原,比系统还原点更加方便和安全;
可以在360安全卫士功能大全中下载系统备份还原工具,进行备份还原;
也可以通过百度下载一键GHOST软件硬盘版来实现文件系统的备份。
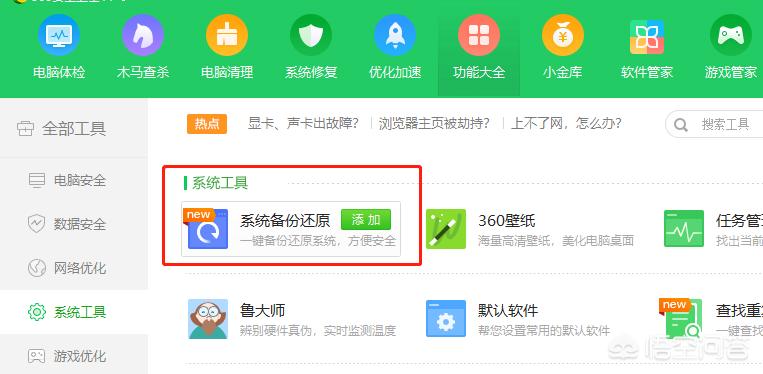
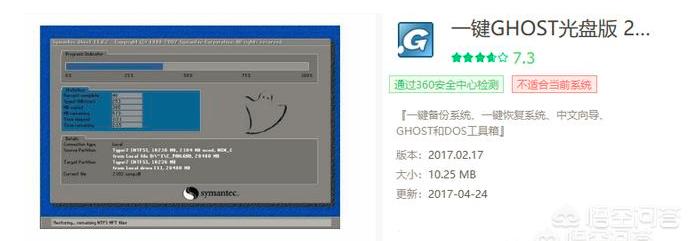
关于Windows 10系统还有那些更好的备份方法?
欢迎大家留言讨论,喜欢的点点关注。
题主好,小白一键重装系统客服为你解答
电脑怎么备份系统?提前备份系统可以帮助下次系统出现问题后,随时还原备份的系统。下面小白提供两种备份系统的方法。

一、系统自带备份
一般现在的电脑系统都自带备份还原的功能,不管是win10还是win7都需要手动去备份。
优点:可以增加还原点,相对节省时间。
缺点:只能在系统正常运行时才能还原,如果系统崩溃了,就不能恢复了。
win7系统备份
1、打开电脑上面的控制面板,点击进入,下图:
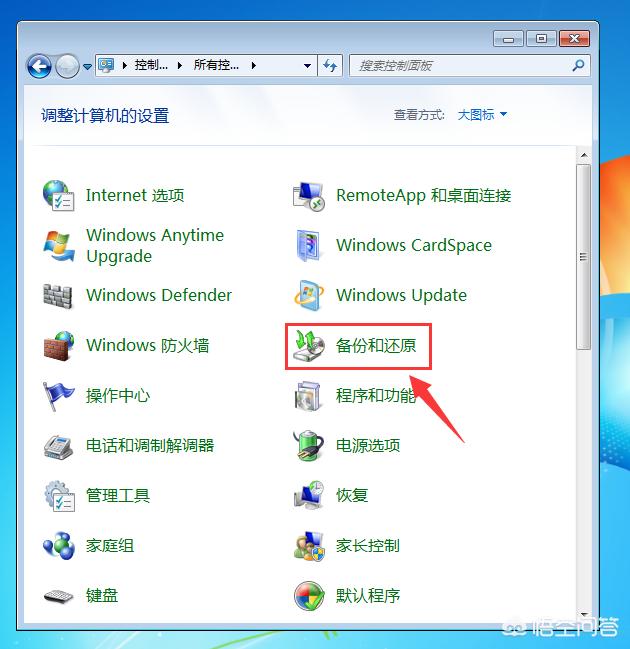
2、进入备份还原界面,然后都点击设置备份,下图:
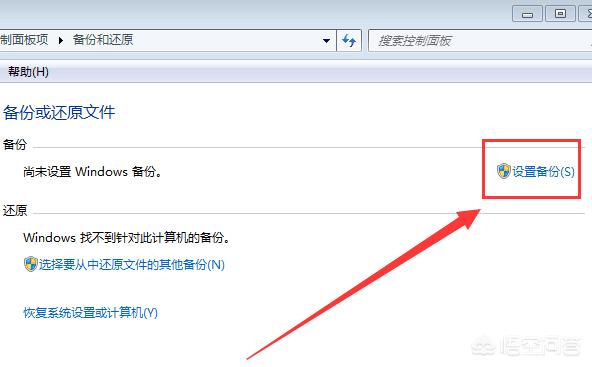
3、选择要备份的到哪个磁盘,然后保存设置并运行备份即可。
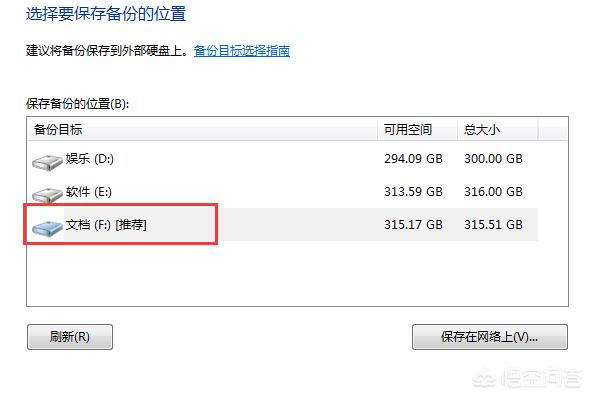
win10系统备份
1、按快捷键Win+I打开设置界面,选择更新和安全,下图:
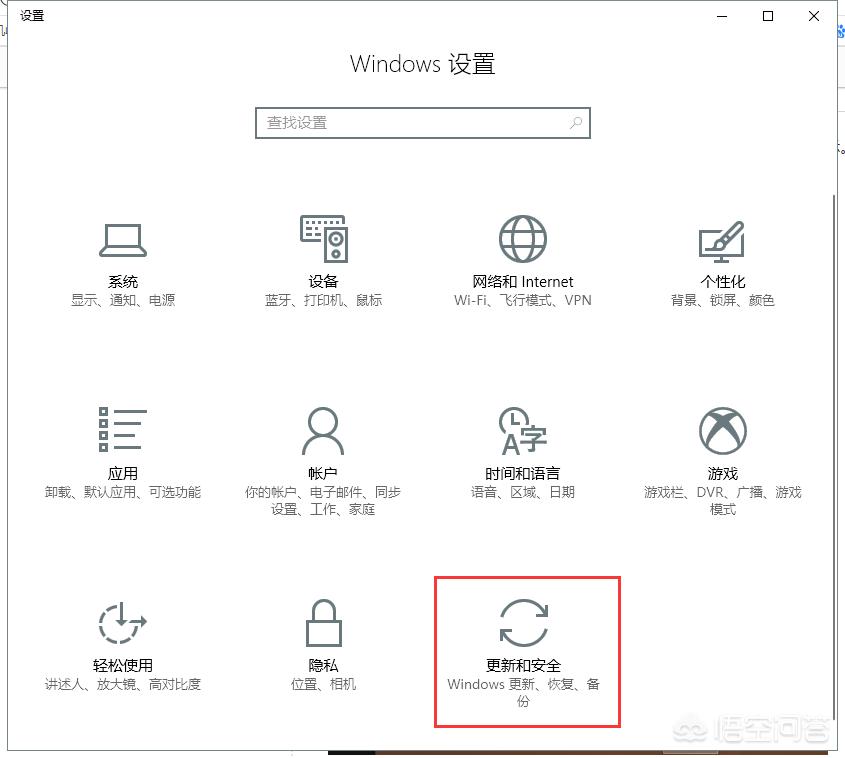
2、点击左侧备份,然后点击添加驱动器,选择需要备份到哪个磁盘。接着就开始备份了。
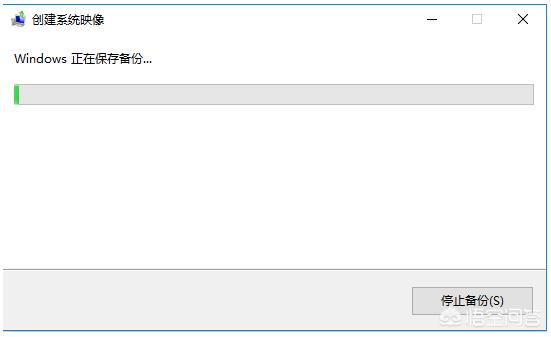
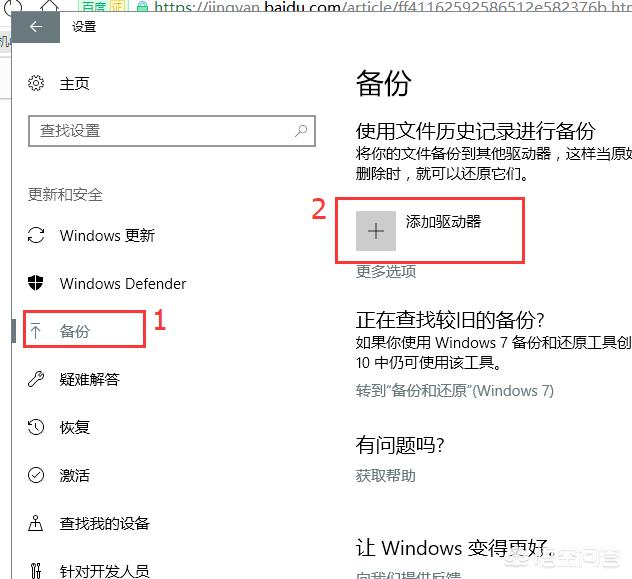
二、使用软件辅助备份。
这里要使用小白工具上面提供2种备份,一是增量备份还原,二是Ghost备份还原,可操作性非常强。
优点:如果系统崩溃或者中毒后依然可以使用Ghost还原系统。
缺点:需要下载小白工具才能手动备份。
如何操作呢?
1、双击下载小白工具好的小白工具。记得关闭电脑上面的杀毒软件。下图:
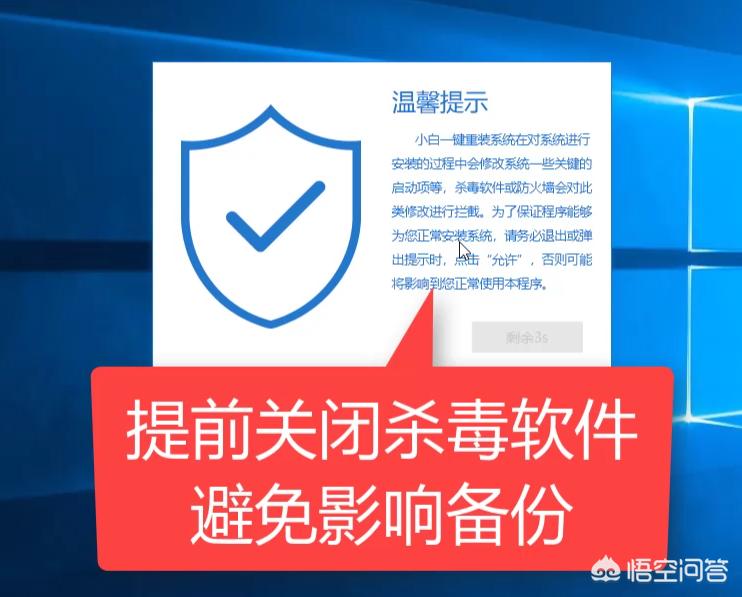
2、等待本地环境检测完成后,点击备份还原选项,下图:
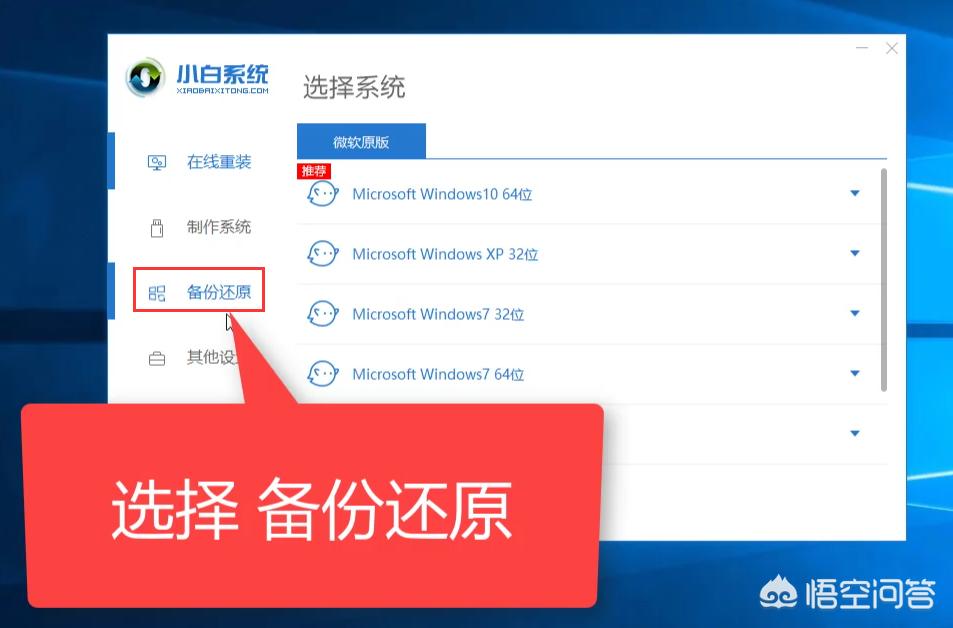
3、选择Ghost备份还原。
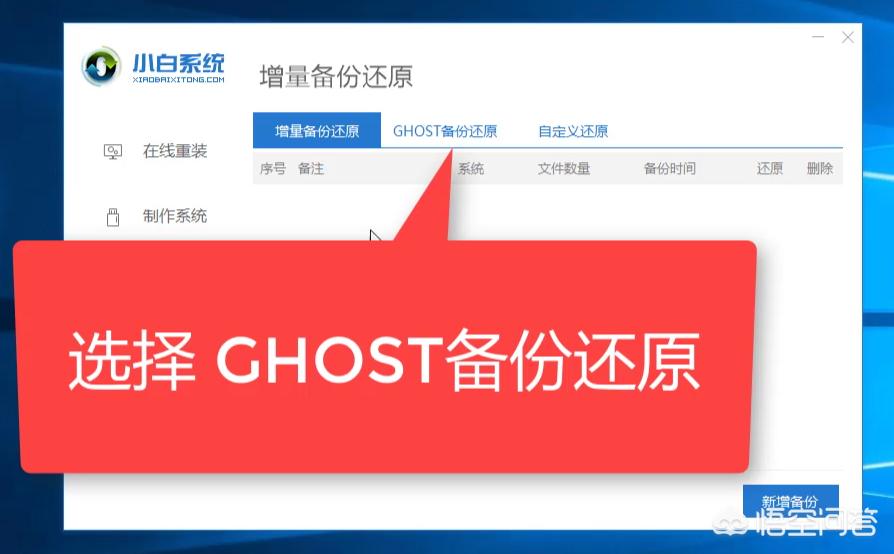
4、点击新增备份,然后添加备注,接着点击开始备份的按钮,下图:
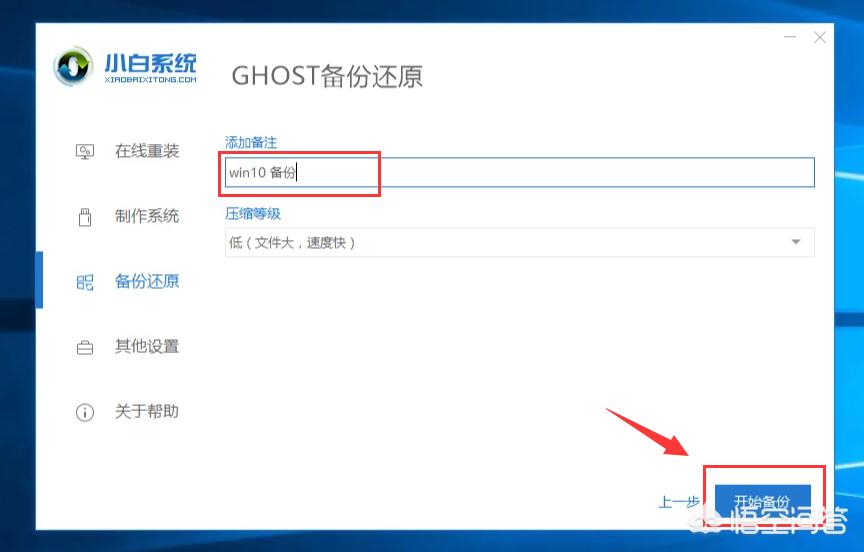
5、等待系统环境部署完成后,点击重新启动,下图:
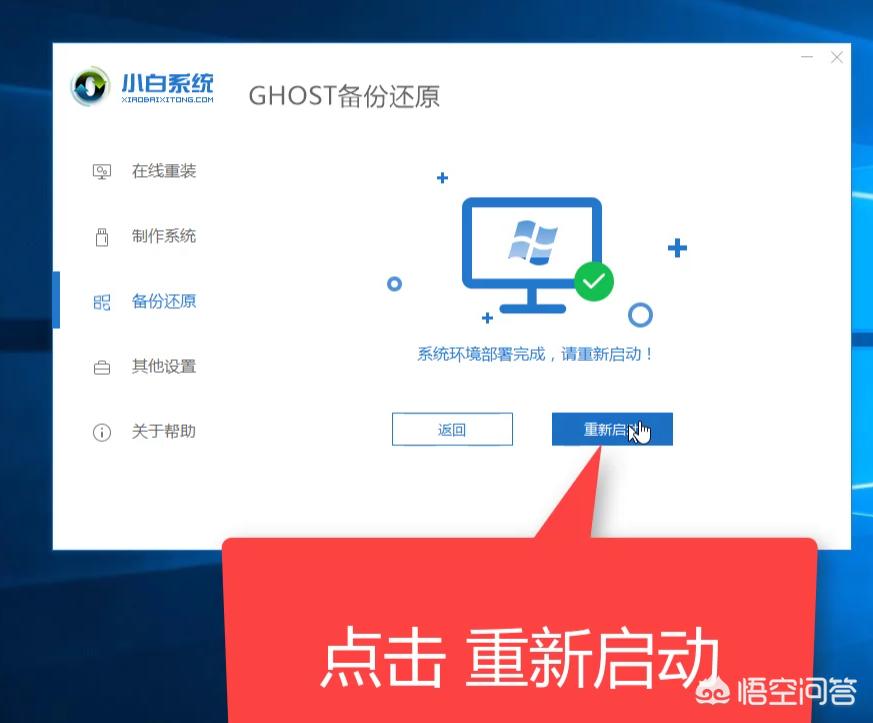
6、重启电脑后,出现开机启动选项,PE-Ghost和DOS-Ghost任意一个模式都可以备份哦。
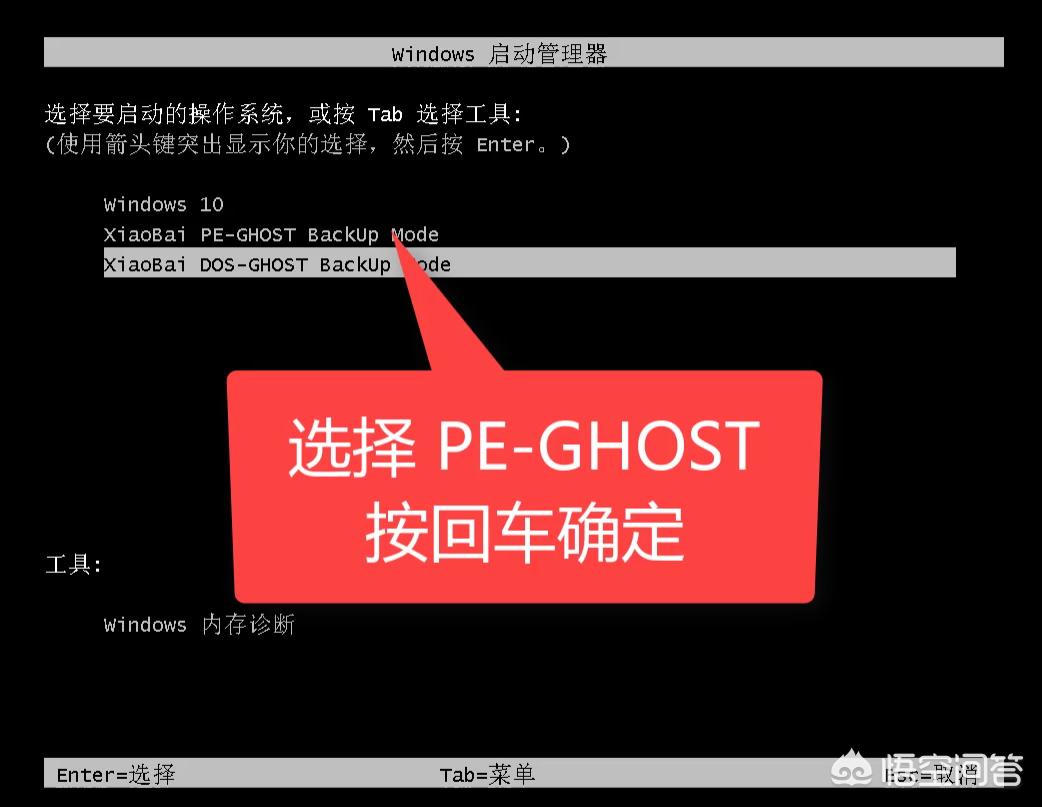
7、最后备份完成后就进入系统。
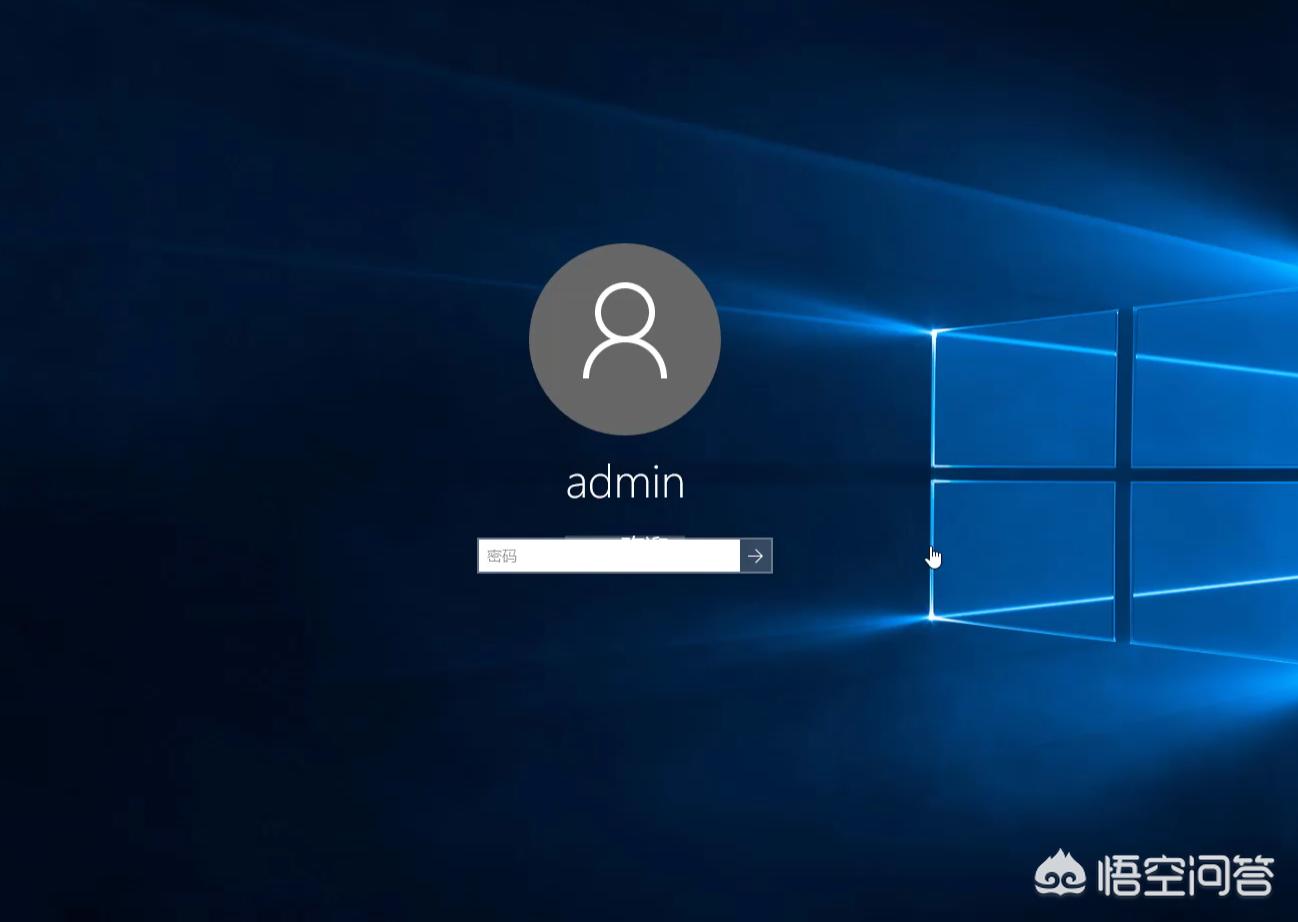
以上就是电脑备份系统的2种方法。如果想要学习更多的系统重装类教程,可以持续关注小白哦。
到此,以上就是小编对于备份还原系统工具win10的问题就介绍到这了,希望介绍关于备份还原系统工具win10的3点解答对大家有用。