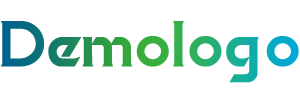大家好,今天小编关注到一个比较有意思的话题,就是关于系统备份怎么操作的问题,于是小编就整理了2个相关介绍系统备份怎么操作的解答,让我们一起看看吧。
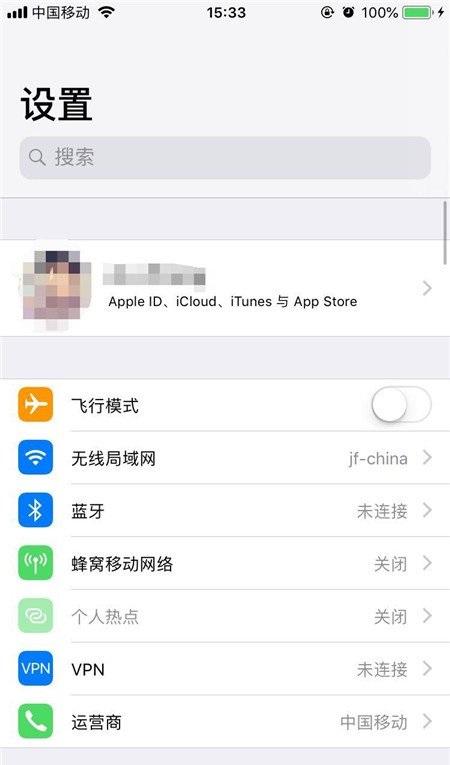
怎样使用系统备份
系统备份的使用需要先明确备份的目的和要备份的数据。
在进行系统备份时,可以按照以下步骤操作:
1. 打开备份程序,选择需要备份的数据和存储位置;
2. 确认备份参数和设置,例如备份的方式和压缩比率等;
3. 开始备份,等待备份过程完成;
4. 检查备份结果,确认备份是否成功。
使用系统备份的好处在于可以保障数据的安全性和稳定性,以便在系统出现故障时可以快速恢复数据。
此外,还可以定时备份,保证数据的实时性和可靠性。
系统备份是一种重要的数据保护措施,可用于保护计算机系统中的数据和文件。以下是使用系统备份的步骤:
1. 打开系统备份工具:在Windows系统中,可以通过“控制面板”->“备份和还原”来打开备份工具。在MacOS系统中,可以通过“Time Machine”来进行备份。
2. 选择备份目标:选择要备份的文件或文件夹,并选择备份目标。可以使用外部硬盘、云存储或网络存储等作为备份目标。
3. 设置备份计划:可以选择定期备份或手动备份。如果选择定期备份,可以设置备份的频率和时间。
4. 开始备份:点击“备份”按钮开始备份。备份过程可能需要一些时间,具体时间取决于备份的数据量和备份目标的速度。
5. 验证备份:备份完成后,可以验证备份是否成功。可以尝试从备份目标中恢复一些文件来验证备份的完整性。
6. 定期更新备份:建议定期更新备份,以确保备份文件是最新的。
需要注意的是,系统备份不是一种替代常规数据备份的方法。系统备份只备份系统文件和设置,而不备份用户数据和文件。因此,建议同时进行常规数据备份和系统备份,以最大程度地保护计算机中的数据。
系统备份方法
第一种方法:利用计算机系统当中自带的备份还原功能进行系统的备份
第一步:首先进入到计算机系统,成功进入计算机的系统以后,使用鼠标选择系统主页面的开始菜单,成功进入开始菜单相应的窗口以后,在窗口当中找到控制面板选项,找到以后使用鼠标点击进入。
第二步:成功进入计算机系统的控制面板窗口以后,在弹出的窗口当中选择系统和安全选项。
第三步:成功进入计算机的系统和安全界面以后,在出现的窗口当中找到备份和还原选项,找到备份和还原选项以后,使用鼠标点击进入。
第四步:成功进入计算机系统的备份和还原窗口以后,在页面当中创建系统相应的映像,映像创建成功以后,将其备份到硬盘当中,完成映像的备份以后,再对计算机的系统进行备份,完成备份以后,进行保存,切记不能将计算机的映像和系统备份到c盘当中,完成备份以后,进入下一步操作
第五步:进入下一步操作以后,再对计算机的c盘进行备份,完成备份以后,点击下一步,这时计算机会出现一个界面,界面当中会出现一个备份选项,这时我们选择对系统盘进行备份选项。
第六步:成功选择系统盘的备份选项以后,等待一段时间,即可完成系统的备份。
第二种方法:利用一键ghost对系统进行备份
首先将计算机的网页打开,然后再相应的搜索框当中输入一键ghost,网页会跳转到相应的页面,然后我们选择网页搜索结果当中的一键ghost硬盘版,对硬盘版的一键ghost进行下载和安装。
完成一键ghost的安装以后,点击运行,在一键ghost的主页面找到备份选项,然后使用鼠标进行单击,成功点击备份选项以后,计算机的系统会自动进行重启,重启以后,就会自动开始系统的备份操作,等待一段时间以后,即可完成备份。
到此,以上就是小编对于系统备份怎么操作的问题就介绍到这了,希望介绍关于系统备份怎么操作的2点解答对大家有用。