在一场备受瞩目的乒乓球比赛中,我国选手王楚钦在决赛中脱颖而出,成功夺冠,这一刻,站在场边的教练肖指导却泪洒赛场,哭成了小孩,引发了无数网友的关注和热议。
王楚钦,这位年轻有为的乒乓球运动员,凭借过硬的技术和顽强的毅力,在比赛中一路过关斩将,最终赢得了冠军,而他的成功,离不开教练肖指导的悉心教导和关爱。
比赛结束后,王楚钦激动地拥抱了肖指导,而肖指导却泪流满面,哭成了小孩,这一幕,让人不禁感慨万分,原来,在成功的背后,是教练们默默付出的辛勤汗水。
肖指导是一位经验丰富的教练,他不仅在技术上对王楚钦要求严格,更在生活中关心他的成长,在王楚钦备战比赛的过程中,肖指导陪伴他度过了无数个日夜,为他制定了科学的训练计划,帮助他克服了一个又一个困难。
夺冠的那一刻,肖指导的眼泪流淌下来,那是喜悦的泪水,更是感慨的泪水,他感慨自己多年的付出终于得到了回报,感慨王楚钦的成长和蜕变,这一刻,他仿佛看到了自己年轻时的影子,感受到了那份拼搏和坚持。
网友们看到这一幕,纷纷为肖指导点赞,有网友表示:“肖指导哭成了小孩,但他的付出和汗水都值得敬佩,他用自己的行动诠释了什么是真正的教练,什么是师恩难忘。”还有网友说:“王楚钦夺冠,肖指导也值得分享这份喜悦,他们的成功,是我们国家的骄傲。”
的确,王楚钦和肖指导的成功,离不开他们之间的默契和信任,在比赛中,王楚钦充分展现了肖指导教给他的技术和战术,而肖指导也一直关注着王楚钦的成长,为他提供支持和鼓励。
这次比赛,不仅让王楚钦实现了自己的梦想,也让肖指导收获了满满的成就感,他们用实际行动诠释了“师徒情深”的含义,让我们看到了体育精神的力量。
在今后的日子里,王楚钦和肖指导将继续携手前行,为我国乒乓球事业的发展贡献自己的力量,而他们的故事,也将成为无数年轻运动员学习的榜样。
王楚钦夺冠后肖指导泪洒赛场,哭成了小孩,这一幕让人感慨万分,他们的成功,离不开彼此的付出和信任,让我们为他们的拼搏精神点赞,为他们的师徒情深喝彩!
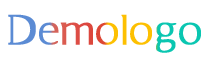








 京公网安备11000000000001号
京公网安备11000000000001号 京ICP备11000001号
京ICP备11000001号
还没有评论,来说两句吧...