郑州一位名叫小芳(化名)的女子勇敢地站了出来,揭露了自己长期遭受企业家丈夫的家暴,这一事件在社会上引起了广泛关注,不仅揭示了家庭暴力的残酷性,也引发了人们对婚姻、家庭和社会责任的深刻反思。
小芳与丈夫小李(化名)相识于大学时期,两人相恋多年后步入婚姻殿堂,小李在当地经营一家知名企业,事业有成,家庭条件优越,谁也没有想到,这个看似美满的家庭背后,却隐藏着一段不堪回首的悲剧。
据小芳透露,自结婚以来,她便遭受了小李的长期家暴,起初,小李只是偶尔对她进行言语侮辱和肢体攻击,但随着时间的推移,家暴行为愈发频繁和严重,小李不仅经常在酒后对她进行殴打,甚至还会在公众场合对她进行羞辱,在长期的折磨下,小芳身心俱疲,生活陷入了黑暗。
“我从未想过,自己会遭遇这样的命运。”小芳在采访中哽咽地说,“我害怕、无助,甚至一度想要放弃生命。”在亲朋好友的鼓励和支持下,小芳鼓起勇气,决定揭露这段不堪回首的婚姻。
在收集了大量证据后,小芳向当地警方报案,警方介入调查后,小李被依法拘留,这一事件在社会上引起了广泛关注,许多网友纷纷表示对小芳的同情和支持,同时也对家庭暴力这一社会问题进行了热议。
家庭暴力是一个长期困扰社会的严重问题,据相关数据显示,我国每年有数十万妇女遭受家庭暴力,其中相当一部分受害者选择沉默,究其原因,一方面是受害者对家庭暴力的认知不足,认为这是家庭内部的事情,外人无权干涉;社会对家庭暴力的容忍度较高,使得施暴者更加肆无忌惮。
小芳的遭遇,为我们敲响了警钟,家庭暴力不仅对受害者造成身心伤害,还会对整个家庭和社会产生恶劣影响,我们必须正视家庭暴力这一社会问题,采取有效措施,切实保障受害者的合法权益。
提高公众对家庭暴力的认知,让更多的人了解家庭暴力的危害,敢于站出来维护自己的权益,加强法律法规的完善,加大对家庭暴力行为的惩处力度,让施暴者付出应有的代价,还要加强社会救助体系建设,为受害者提供心理、法律、经济等多方面的支持。
针对小芳的遭遇,社会各界纷纷伸出援手,心理咨询师为她提供心理疏导,法律援助律师为她提供法律支持,亲朋好友则给予她精神上的鼓励,在众人的关爱下,小芳逐渐走出了阴影,勇敢地面对生活。
家庭暴力问题并非一朝一夕可以解决,我们需要全社会共同努力,从源头上遏制家庭暴力的发生,这需要我们关注每一个家庭,关注每一个家庭成员,用爱心和责任守护我们的家园。
郑州女子小芳的遭遇,让我们看到了家庭暴力的残酷性,我们要以小芳的遭遇为鉴,关注家庭暴力问题,共同努力,为构建和谐家庭、和谐社会贡献力量。
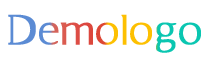







 京公网安备11000000000001号
京公网安备11000000000001号 京ICP备11000001号
京ICP备11000001号
还没有评论,来说两句吧...