在当今信息爆炸的时代,公众对于政治人物的私生活及健康状况的关注度越来越高,美国总统拜登患癌的消息一经传出,便引发了广泛的讨论和质疑,许多人难以置信,拜登怎么可能刚刚发现癌症?本文将深入剖析这一事件,揭开真相,解答公众的疑虑。
拜登患癌消息的来源
拜登患癌的消息最早由美国有线电视新闻网(CNN)报道,据报道,拜登在近期的一次体检中发现患有前列腺癌,这一消息迅速传遍全球,引起了广泛关注。
公众质疑的原因
拜登健康状况良好,近期活动频繁
在拜登宣布患癌之前,他的健康状况一直被外界看好,拜登参加了多场公共活动,包括国情咨文演讲、国宴等,在这些活动中,拜登的精神状态和身体状况都表现得相当良好,这让许多人难以相信他刚刚发现癌症。
患癌早期症状不明显,难以发现
前列腺癌是一种常见的男性恶性肿瘤,早期症状不明显,容易被忽视,许多人对拜登刚刚发现癌症的说法表示质疑。
真相揭秘
医疗团队的专业判断
拜登的医疗团队表示,他们是在对拜登进行常规体检时发现前列腺癌的,这一发现并非偶然,而是基于专业医疗判断,医疗团队表示,拜登的病情属于早期,治疗效果良好。
拜登本人及家人的态度
拜登本人及家人对于患癌消息的发布表示理解和支持,拜登在公开场合表示,他将积极配合治疗,继续履行总统职责,家人也表示,他们相信拜登能够战胜病魔。
美国政治生态的特殊性
在美国,政治人物的健康状况一直备受关注,为了维护政治稳定,拜登及其团队可能选择在发现癌症后尽快公布消息,以避免对国家政治产生不良影响。
公众疑虑的解答
医疗技术的进步
随着医疗技术的不断进步,癌症的早期发现和治疗效果有了显著提高,拜登在早期发现癌症并非不可能。
医疗团队的严谨态度
拜登的医疗团队在发现癌症后,进行了全面的检查和评估,确保了诊断的准确性,这表明,拜登患癌的消息并非虚假。
拜登本人及家人的坦诚
拜登本人及家人对于患癌消息的发布持坦诚态度,这有助于消除公众的疑虑。
拜登患癌的消息引发了公众的广泛关注和质疑,通过深入剖析这一事件,我们可以看到,拜登患癌的消息并非虚假,而是基于专业医疗判断,在医疗技术的进步和严谨的医疗团队的努力下,拜登有望战胜病魔,拜登本人及家人的坦诚态度也缓解了公众的疑虑,让我们共同祝愿拜登早日康复,继续为美国和世界作出贡献。
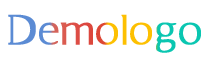









 京公网安备11000000000001号
京公网安备11000000000001号 京ICP备11000001号
京ICP备11000001号
还没有评论,来说两句吧...