我国乒乓球运动员王楚钦在比赛中的一次意外引发了广泛关注,据悉,王楚钦在比赛中使用的球拍胶皮疑似被人掰开,这一事件引发了网友的热议和猜测,下面,我们就来详细了解一下这一事件。
王楚钦是我国乒乓球界的一颗新星,自小就展现出惊人的乒乓球天赋,在近年来,他取得了多项国内外比赛的优异成绩,成为了我国乒乓球界的佼佼者,在近日的一次比赛中,王楚钦却遭遇了一场突如其来的风波。
据了解,在比赛过程中,王楚钦在接发球时,球拍胶皮突然发生断裂,导致他无法正常发挥,这一意外情况让王楚钦和教练团队十分困惑,因为球拍胶皮并未出现明显的磨损迹象,在比赛结束后,王楚钦的教练团队仔细检查了球拍,发现胶皮疑似被人掰开。
这一发现让王楚钦和教练团队十分震惊,他们表示,这种恶意破坏球拍的行为严重影响了比赛的公平性,也侵犯了运动员的权益,据悉,王楚钦在比赛中使用的球拍价值不菲,胶皮掰开的行为不仅给运动员带来了心理压力,还可能对比赛结果产生影响。
针对这一事件,我国乒乓球协会表示高度重视,并已展开调查,据悉,协会已与王楚钦及其教练团队取得联系,了解事发经过,并要求相关单位加强对比赛器材的管理,确保比赛的公平公正。
网友和乒乓球爱好者纷纷发表了自己的看法,有人表示,恶意破坏球拍的行为令人不齿,这种行为不仅违背了体育精神,也损害了运动员的权益,还有网友指出,这种行为可能背后存在一些利益纠葛,呼吁相关部门严查此事。
对于王楚钦来说,此次事件无疑是一次严重的打击,作为一名职业运动员,他展现了坚韧不拔的精神,在比赛结束后,王楚钦表示,自己已经调整好了心态,将全身心投入到接下来的比赛中,为我国乒乓球事业继续努力。
值得一提的是,我国乒乓球界一直秉承着公平竞争、团结友爱的原则,此次事件的发生,让人们对比赛的公平性更加关注,在此,我们呼吁广大乒乓球爱好者共同维护比赛的公正,共同为我国乒乓球事业的发展贡献力量。
王楚钦球拍胶皮疑似被人掰开的事件引发了广泛关注,这一事件不仅侵犯了运动员的权益,也损害了比赛的公平性,希望相关部门能够尽快查明真相,严惩违法行为,为我国乒乓球事业创造一个公平、健康的竞技环境,也祝愿王楚钦能够尽快走出阴影,再次站在世界舞台上展现我国乒乓球运动员的风采。
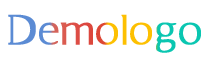







 京公网安备11000000000001号
京公网安备11000000000001号 京ICP备11000001号
京ICP备11000001号
还没有评论,来说两句吧...