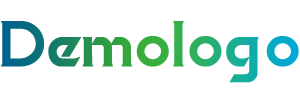大家好,今天小编关注到一个比较有意思的话题,就是关于系统备份软件哪个好的问题,于是小编就整理了2个相关介绍系统备份软件哪个好的解答,让我们一起看看吧。
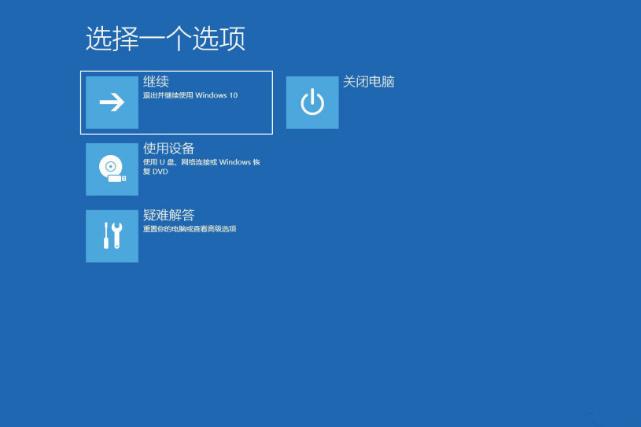
系统重装必须备份c盘吗?不备份怎么样
这个可根据需要进行操作,如果C盘有需要的东西,就拷贝出来吧。重装电脑以后C盘会被格式化,所有资料都会被覆盖。如果C盘的东西可有可无的话,不备份也无所谓。 如有已经有系统且在使用中要扩大C盘,也就是对重新分区,可以使用无损分区的软件进行操作,这个在网上可以找到,比如PQ90。 系统重装时,对现有系统进行分区都是有一定风险的,即便是无损分区可能出现数据丢失,建议将C盘中重要的东西备份。而且养成不在C盘、桌面、我的文档等地方存储重要资料的习惯。
Win10系统怎么备份
这个非常简单,Win10系统自带有系统备份和还原功能,下面我简单介绍一下操作过程,非常容易:
1.首先,打开“控制面板”,点击“系统和安全”,如下:
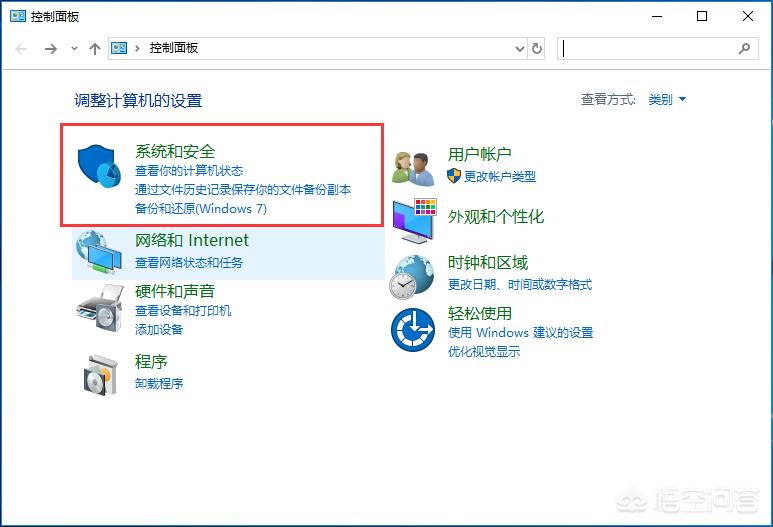
2.接着在弹出的“系统和安全”窗口中选择“备份和还原(Winodws7)”,如下:
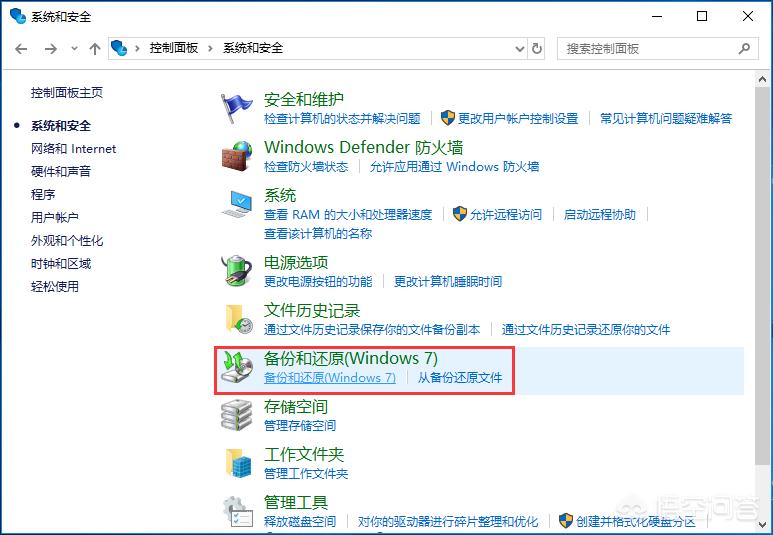
3.然后在“备份和还原(Winodws7)”窗口中点击左侧的“创建系统映像”,如下:
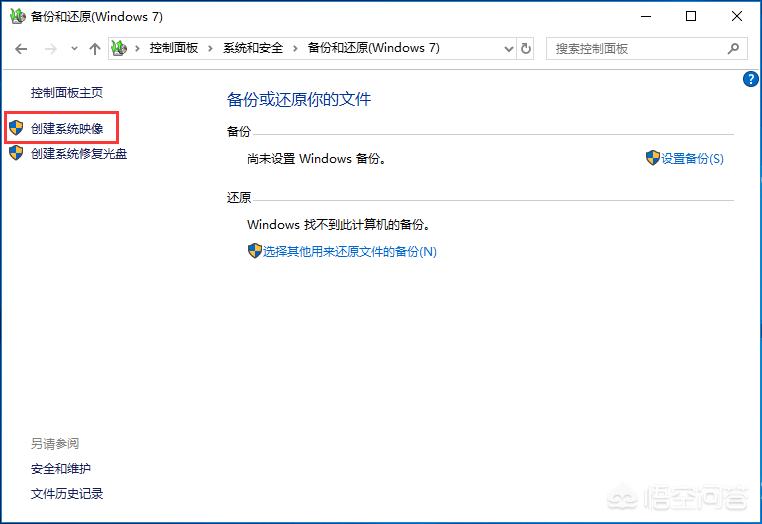
4.接着选择需要备份保存的位置,如下,这里你需要选择一个足够大的硬盘:
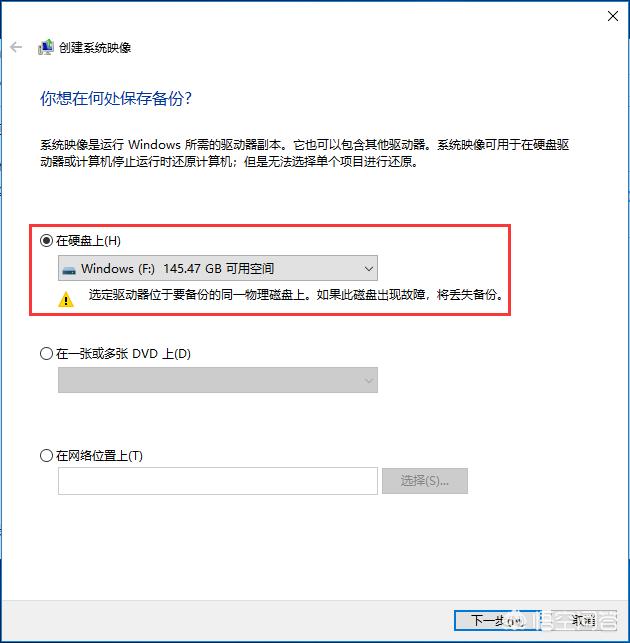
5.最后点击下一步,就会自动开始系统备份,如下:
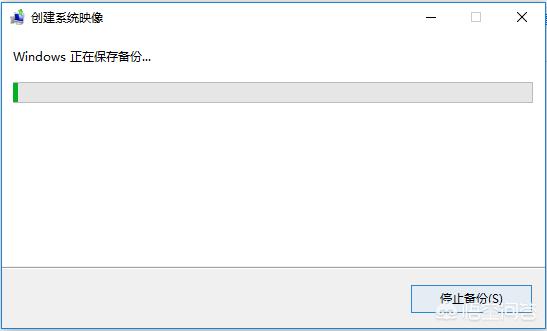
至此,我们就完成了Win10系统的备份。总的来说,整个过程非常简单,利用Win10系统自带的系统备份和还原功能,我们可以快速完成系统的备份,只要你熟悉一下上面的操作,很快就能备份好系统,网上也有相关资料和教程可供参考,感兴趣的话,可以搜一下,希望以上分享的内容能对你有所帮助吧,也欢迎大家评论、留言。
在WIN10左下角搜索框中输入 控制面板 ,选择控制面板选项并打开
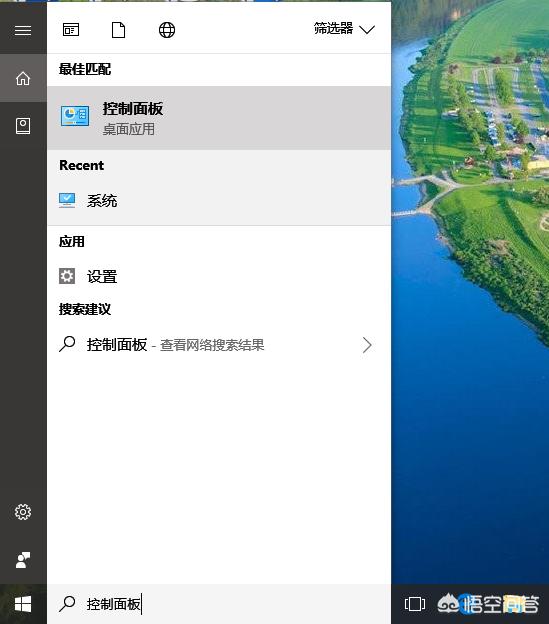
在控制面板里点击“系统和安全”
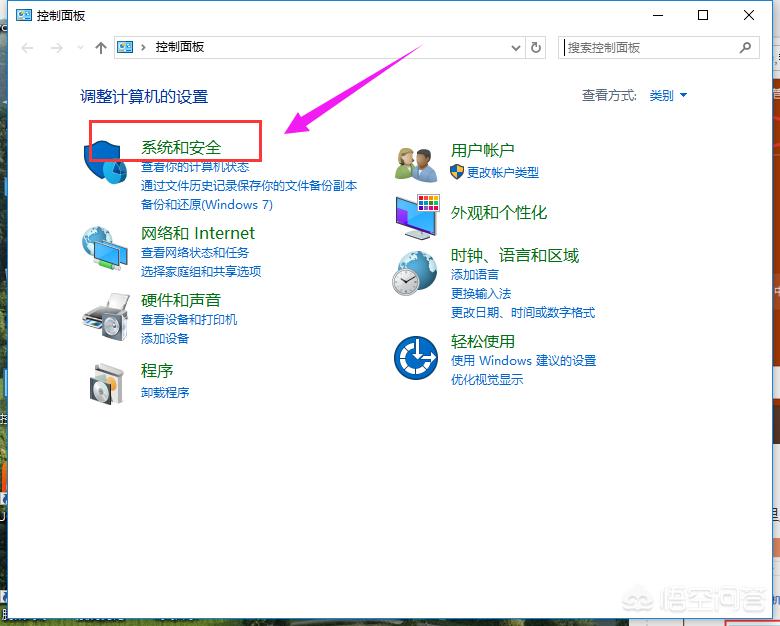
点击“备份和还原(Windows 7)
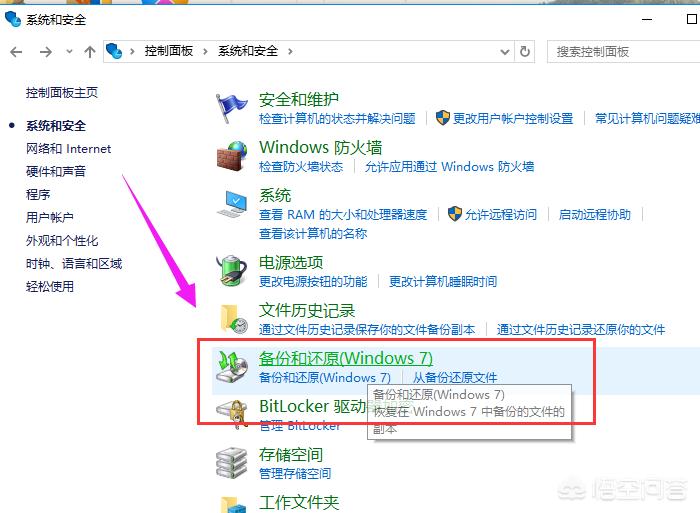
点击“设置备份”链接
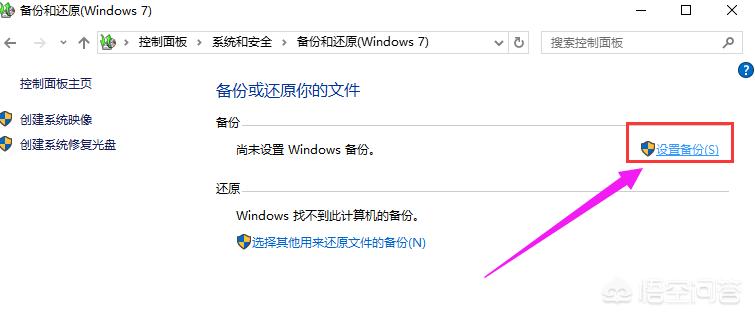
系统在自动搜索备份设备
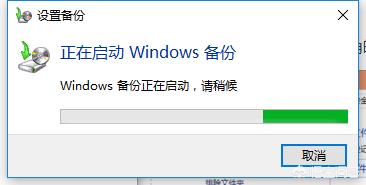
搜索结束后,选择系统备份文件的保存分区,点击下一步开始进行备份
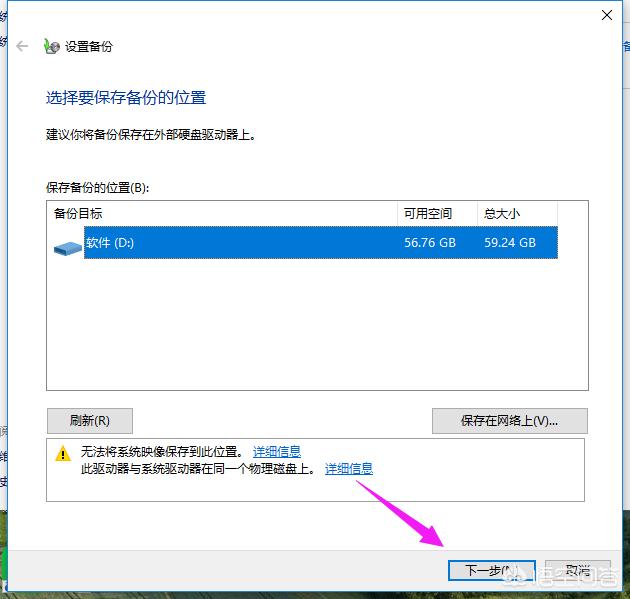
系统开始备份,备份成功后会生成系统映像备份文件。
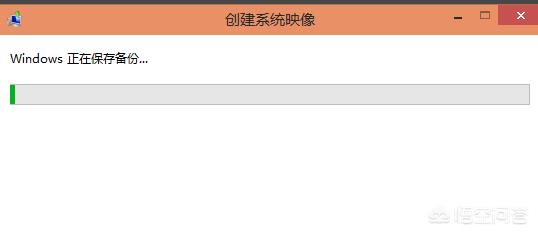
题主好,小白一键重装系统客服为你解答
电脑怎么备份系统?提前备份系统可以帮助下次系统出现问题后,随时还原备份的系统。下面小白提供两种备份系统的方法。

一、系统自带备份
一般现在的电脑系统都自带备份还原的功能,不管是win10还是win7都需要手动去备份。
优点:可以增加还原点,相对节省时间。
缺点:只能在系统正常运行时才能还原,如果系统崩溃了,就不能恢复了。
win7系统备份
1、打开电脑上面的控制面板,点击进入,下图:
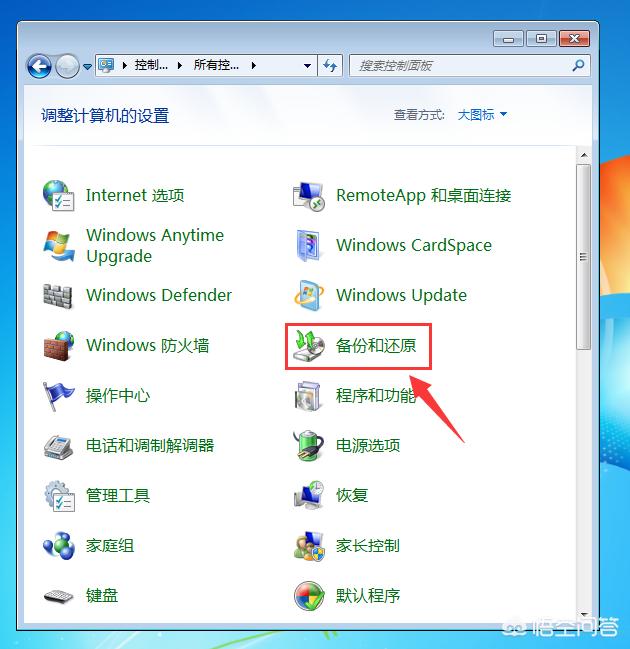
2、进入备份还原界面,然后都点击设置备份,下图:
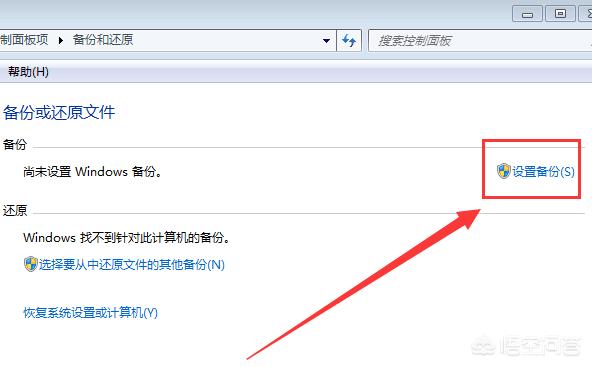
3、选择要备份的到哪个磁盘,然后保存设置并运行备份即可。
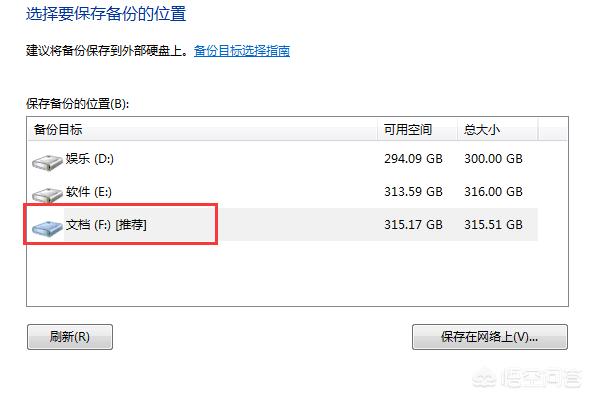
win10系统备份
1、按快捷键Win+I打开设置界面,选择更新和安全,下图:
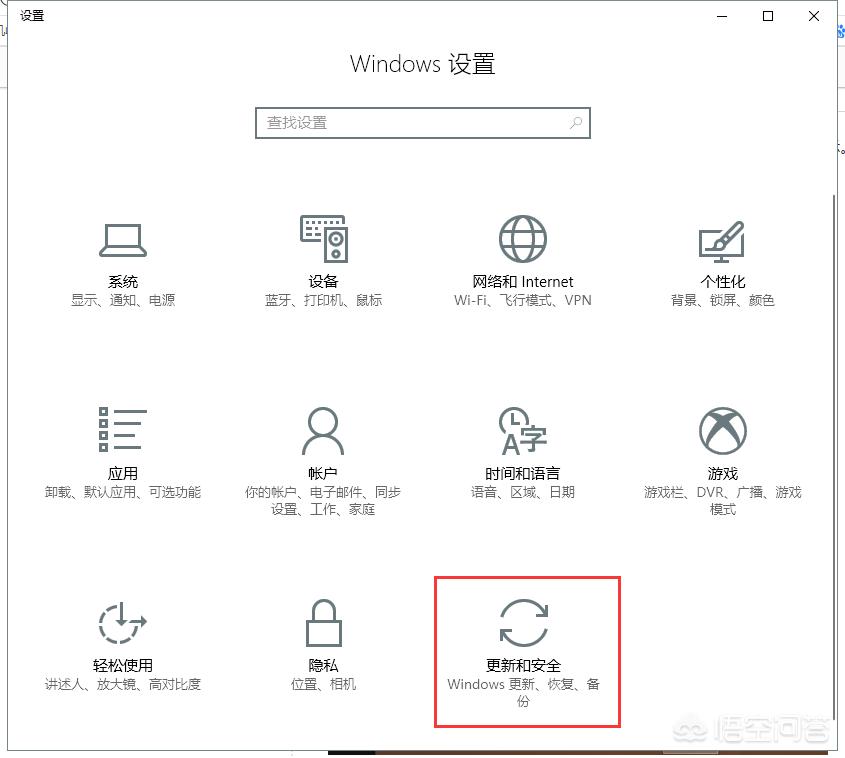
2、点击左侧备份,然后点击添加驱动器,选择需要备份到哪个磁盘。接着就开始备份了。
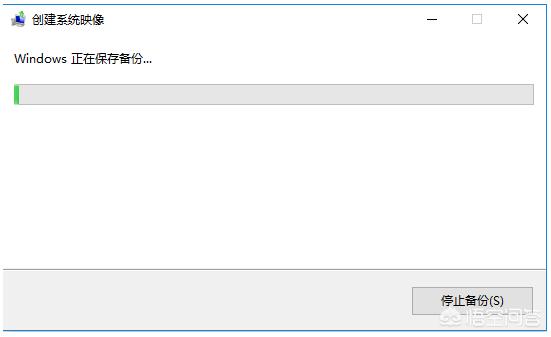
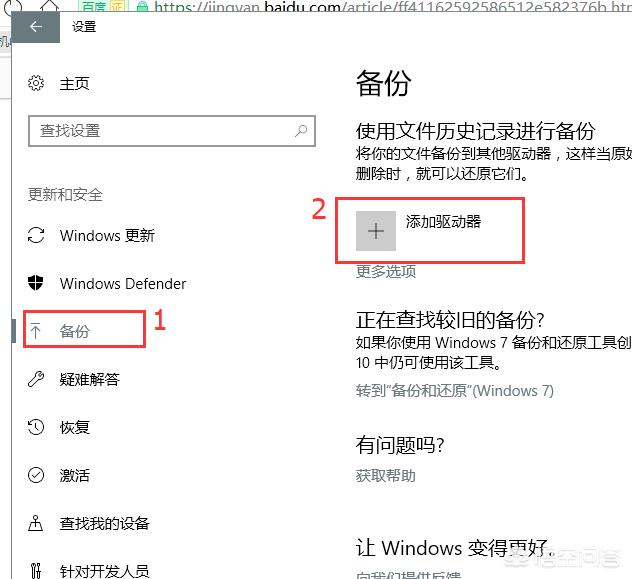
二、使用软件辅助备份。
这里要使用小白工具上面提供2种备份,一是增量备份还原,二是Ghost备份还原,可操作性非常强。
优点:如果系统崩溃或者中毒后依然可以使用Ghost还原系统。
缺点:需要下载小白工具才能手动备份。
如何操作呢?
1、双击下载小白工具好的小白工具。记得关闭电脑上面的杀毒软件。下图:
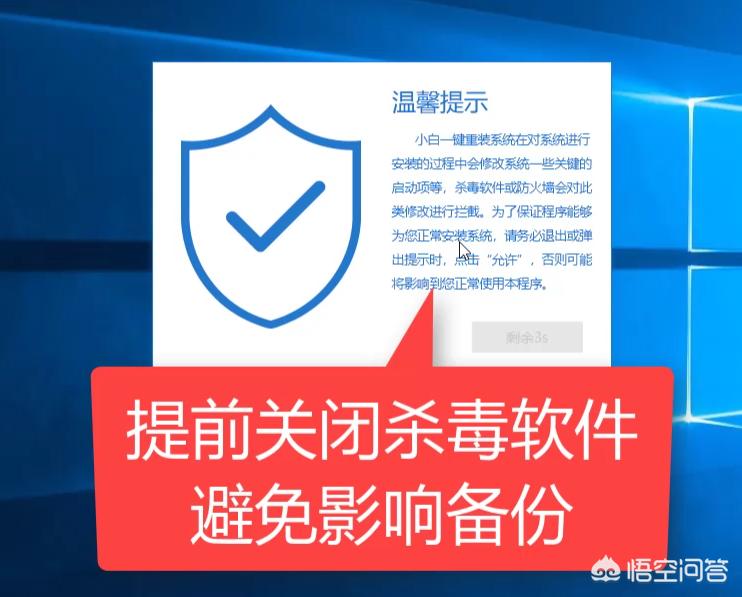
2、等待本地环境检测完成后,点击备份还原选项,下图:
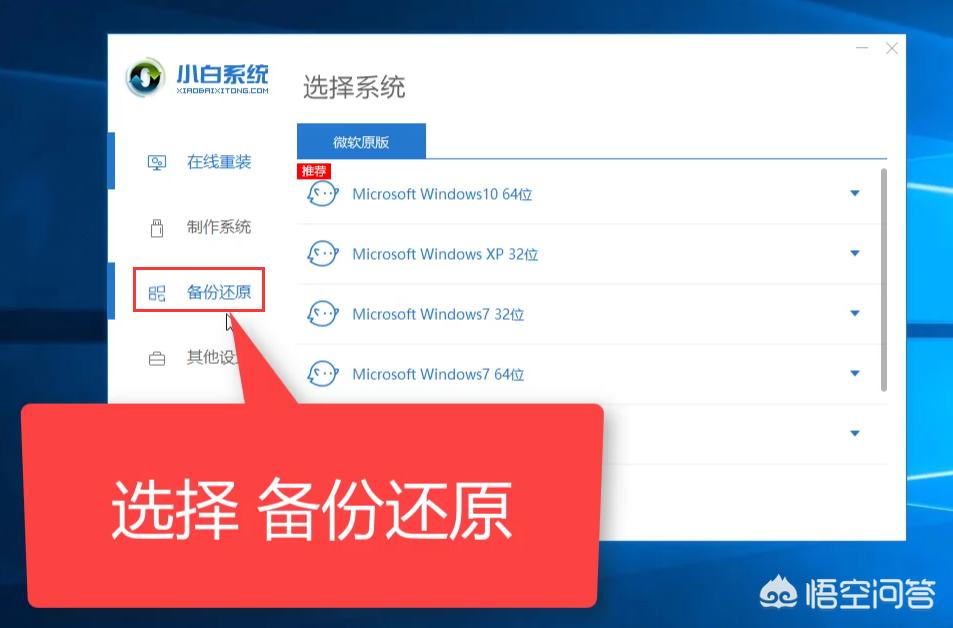
3、选择Ghost备份还原。
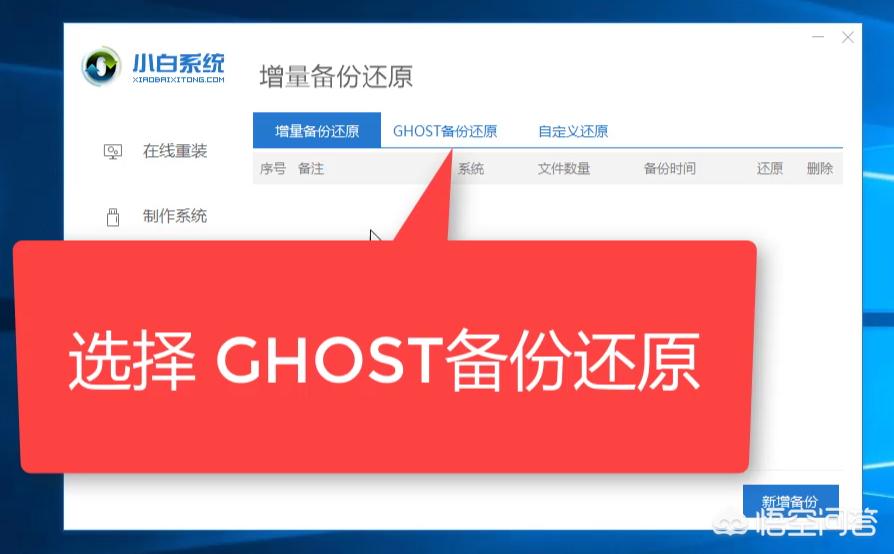
4、点击新增备份,然后添加备注,接着点击开始备份的按钮,下图:
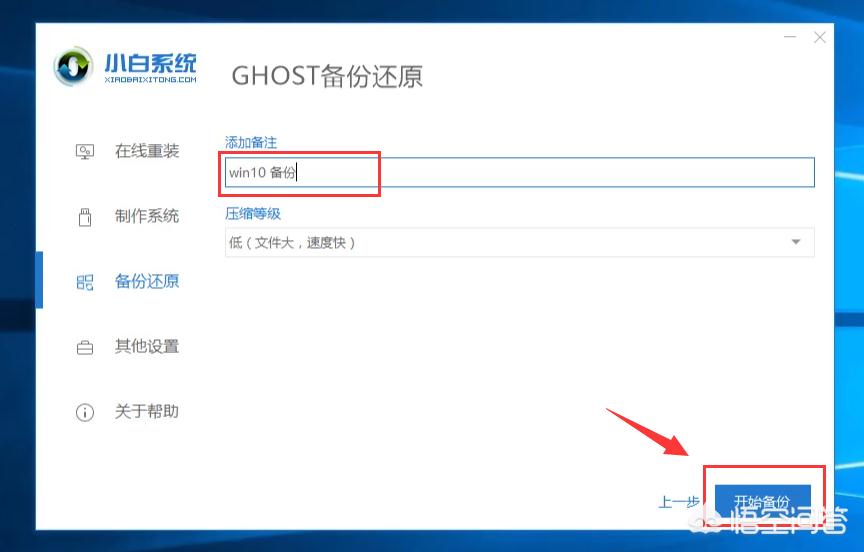
5、等待系统环境部署完成后,点击重新启动,下图:
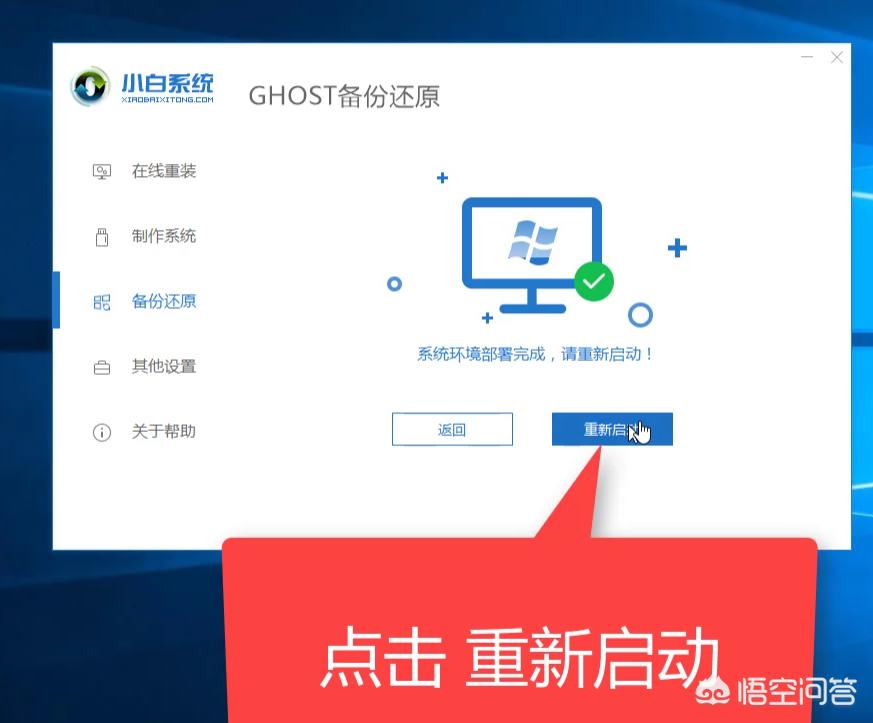
6、重启电脑后,出现开机启动选项,PE-Ghost和DOS-Ghost任意一个模式都可以备份哦。
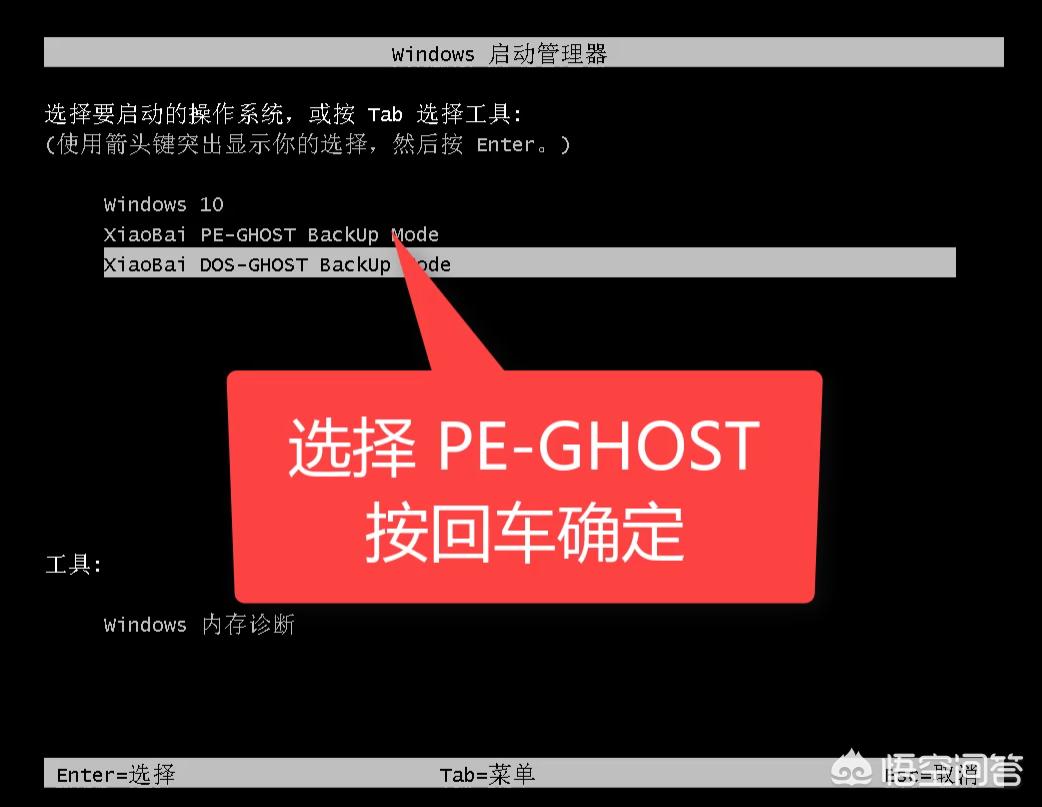
7、最后备份完成后就进入系统。
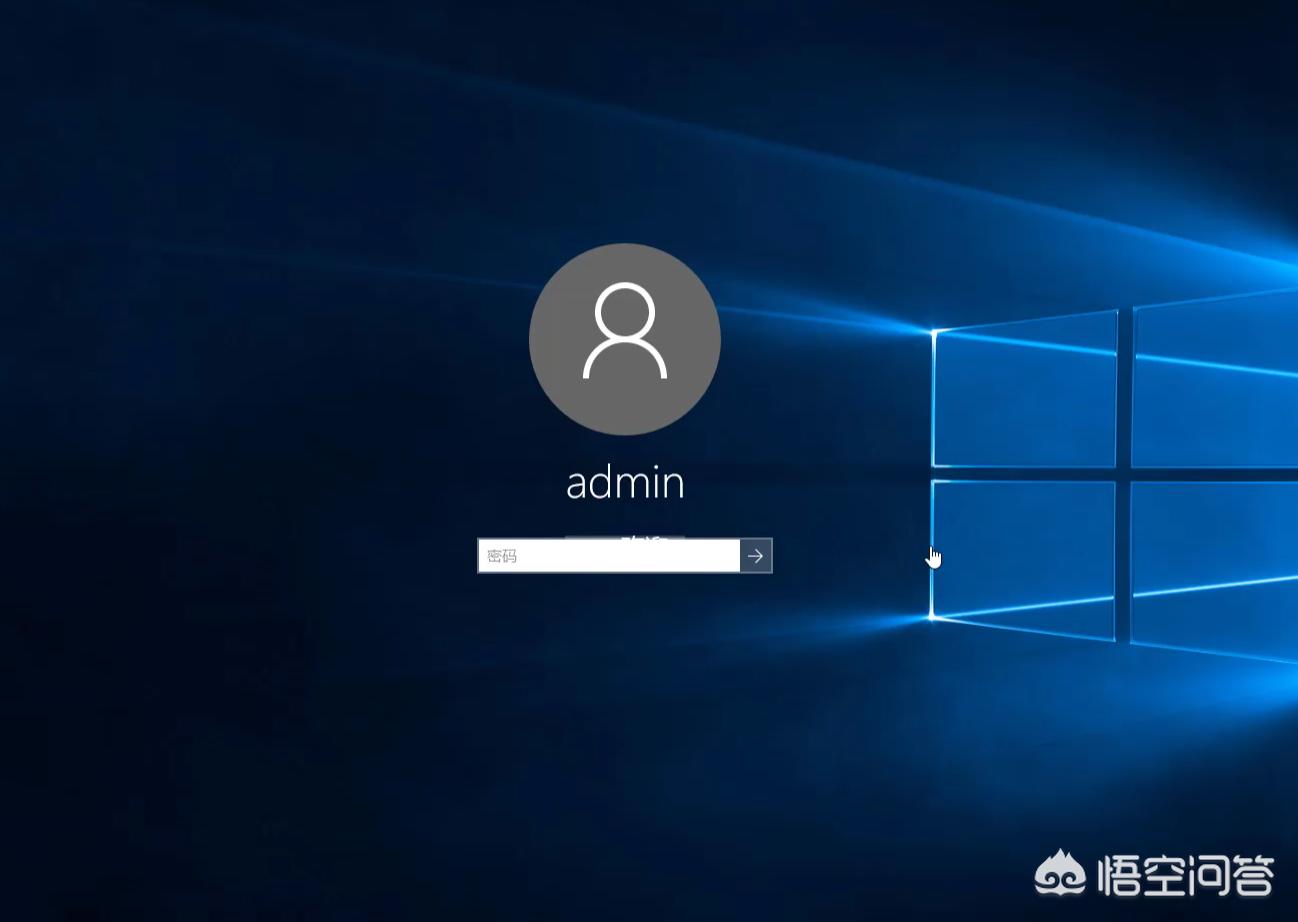
以上就是电脑备份系统的2种方法。如果想要学习更多的系统重装类教程,可以持续关注小白哦。
“网络极客”,全新视角、全新思路,伴你遨游神奇的网络世界。
Windows 10系统的备份主要有两种方式:
一种是通过系统自带的工具进行备份,通过系统还原点实现数据恢复;
一张是通过三方软件,一般是通过ghost的方法实现备份,并进行数据恢复。

系统自带的备份功能
1.右击桌面的电脑图标,点击“属性”按钮;
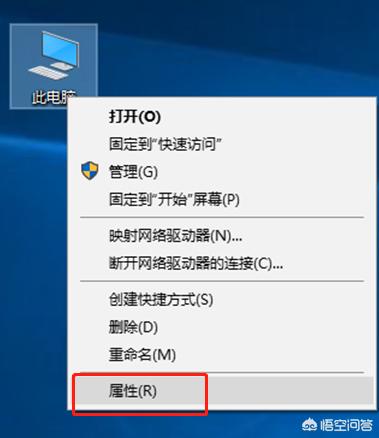
2.在弹出的系统页面,点击左边栏的“高级系统设置”按钮;
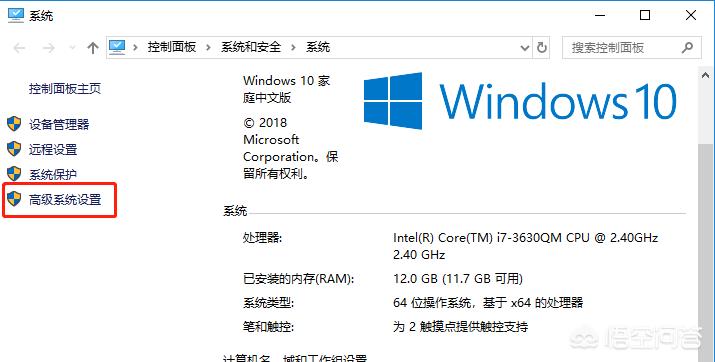
3.进入到系统属性页面,点击系统保护菜单,点击“创建”按钮,来创建当前的系统还原点;
当系统出现故障后,可以通过当前的还原点数据来进行数据还原。
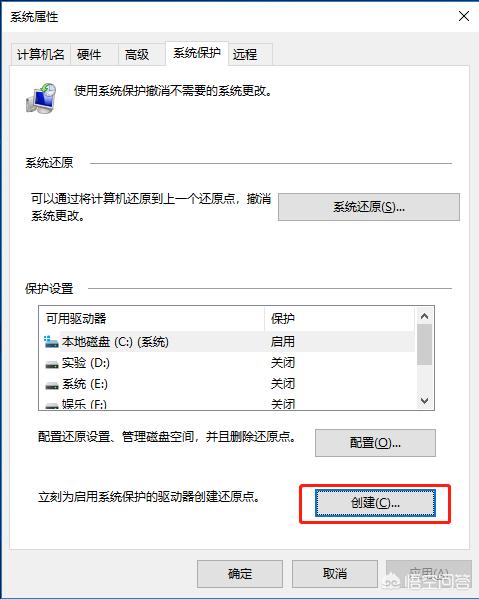
三方软件实现系统备份
主要是利用ghost的一键备份功能,将备份的数据生成ghost文件;
出现问题后,可以通过该ghost文件进行系统还原,比系统还原点更加方便和安全;
可以在360安全卫士功能大全中下载系统备份还原工具,进行备份还原;
也可以通过百度下载一键GHOST软件硬盘版来实现文件系统的备份。
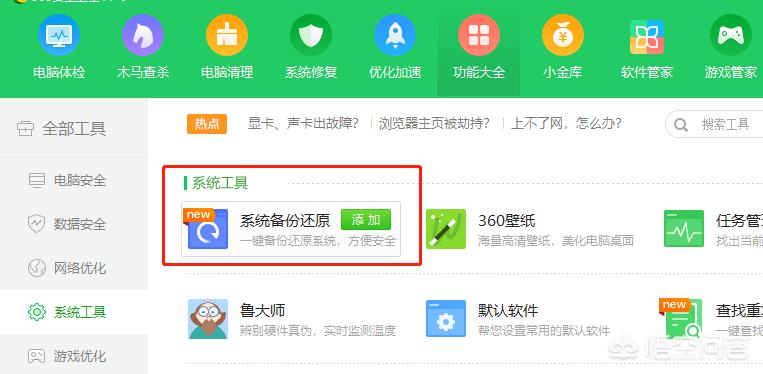
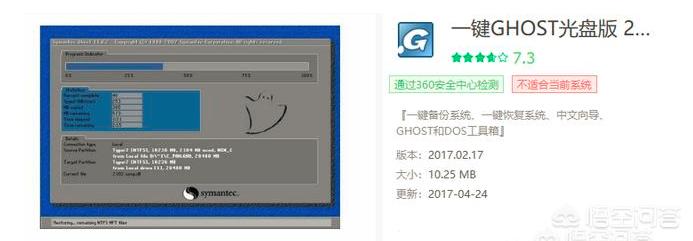
关于Windows 10系统还有那些更好的备份方法?
欢迎大家留言讨论,喜欢的点点关注。
感谢邀请
关于win10的系统备份,主要以下三种方法:
一、利用电脑厂家自带的备份工具(这里以联想电脑举例)。
第一步:备份C盘重要文件
第二步:使用一键恢复,将您的系统盘(通常为C盘)恢复到出厂状态,或者您上一次自己备份的状态;点击一键恢复,选择恢复出厂状态选项,回车确定,按键盘E键继续,按键盘任意键重新启动计算机,重新设置计算机;
第三步:安装驱动程序与软件。
二、利用win10自带工具
win10自带了备份工具,可以按照下面的步骤备份:
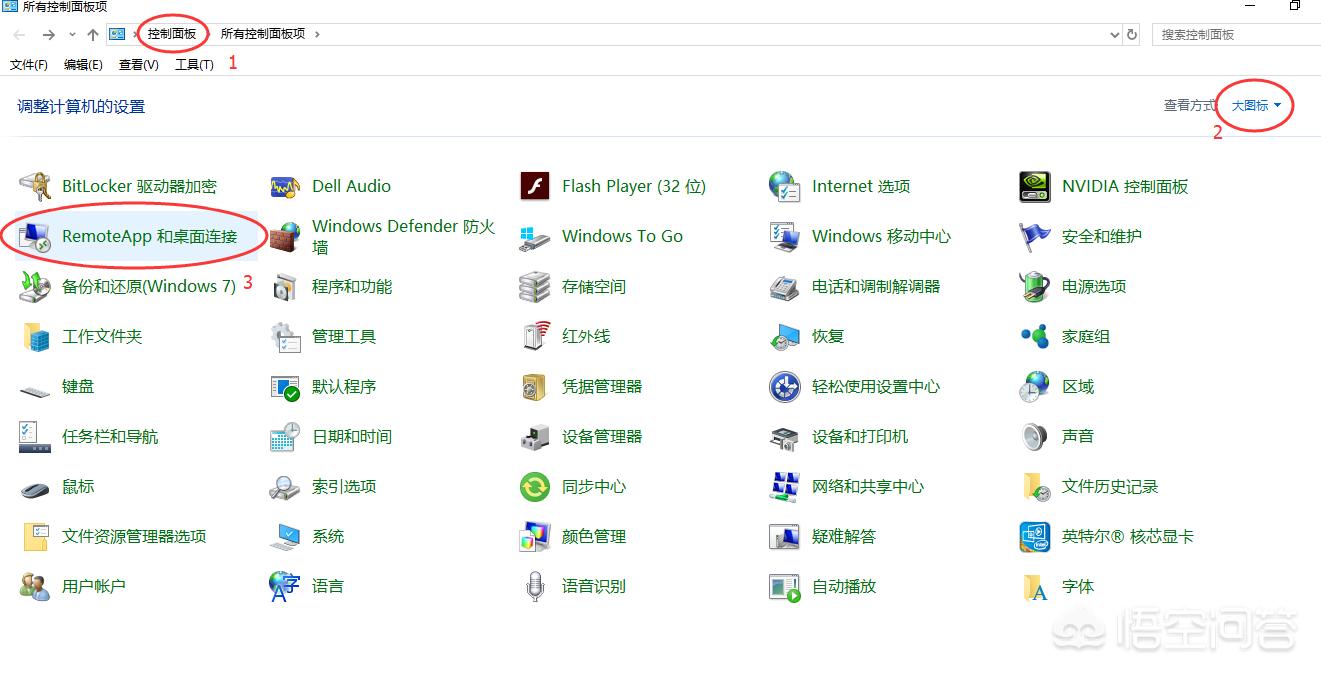
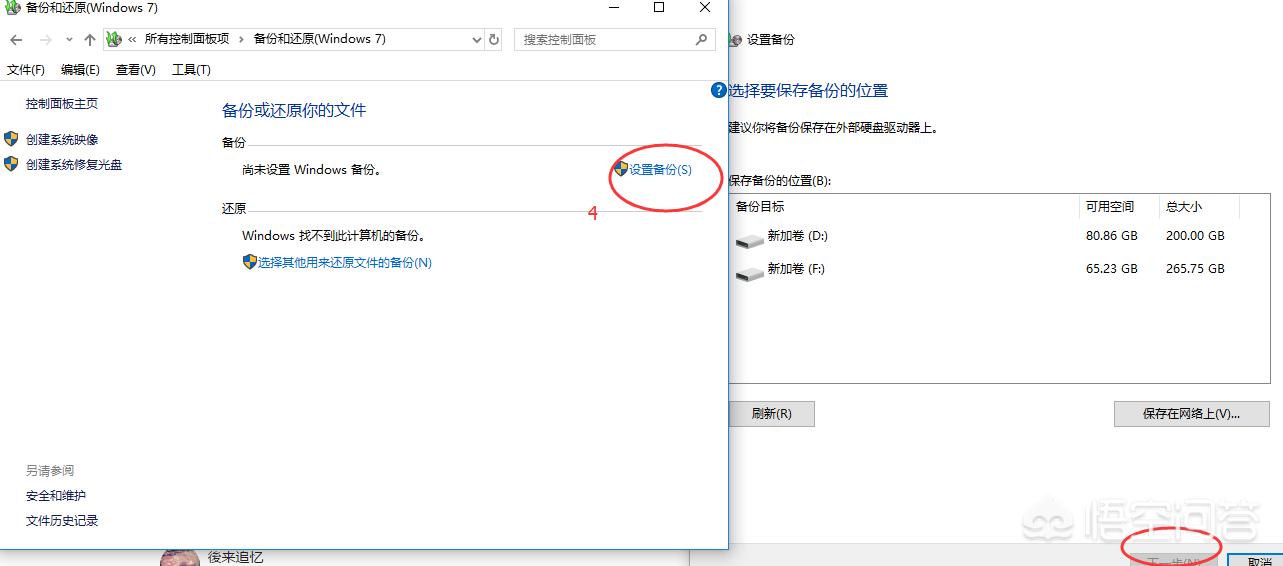
三、利用第三方工具Ghost(需要准备一个U盘)
可以使用常见的PE工具进行备份,PE工具比较出名的就是老毛桃,大白菜等
具体步骤为下载上面任意一个PE工具,安装完以后,点击制作启动U盘。
1.将制作好的u盘插入电脑,重启,使用快捷键引导u盘进入主菜单
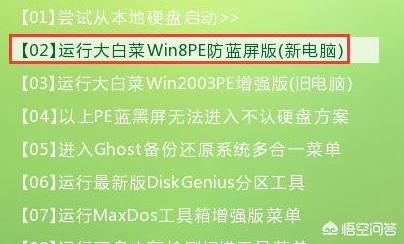
2.等待进入桌面,打开桌面上的pe一键装机工具,点击“备份分区”,选择要备份的系统盘(通常是c盘),然后再选择一个磁盘存放这个系统镜像文件,点击确定。
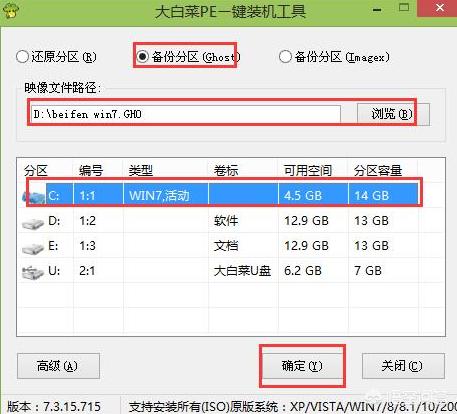
3.等待进度条走完,重启电脑即可,至于备份的系统就在上面备份的路径里面。
最后,说点题外的东西:
1.系统备份就是上面的方法,但是还原的时候要注意C盘的资料会丢失,例如你制作好镜像以后电脑用了一段时间出问题了,这时候如果恢复了系统,你当前桌面上的东西就会丢失。
2.上面的三种方法都是备份系统,例如你电脑D盘里面有个文档出问题了,这个时候你用上面的方法是恢复不了的。因此,除了系统盘以外的重要文件可以在U盘里面多存一份。
到此,以上就是小编对于系统备份软件哪个好的问题就介绍到这了,希望介绍关于系统备份软件哪个好的2点解答对大家有用。