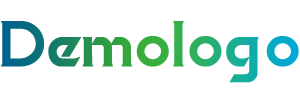大家好,今天小编关注到一个比较有意思的话题,就是关于windows备份与恢复的问题,于是小编就整理了6个相关介绍windows备份与恢复的解答,让我们一起看看吧。
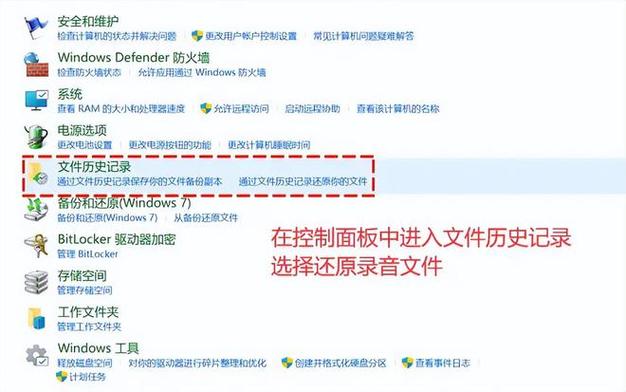
win10备份后重装系统后备份还能还原吗
Win10备份后重装系统后备份是可以还原的。首先,您需要确保备份文件中包含完整的Windows系统映像。其次,您可以使用Win10自带的“恢复”功能进行系统还原。具体方法可以参考Win10的官方帮助文档。需要注意的是,由于重装系统会清除所有数据和程序,因此在备份前应确保重要数据已经进行了妥善备份,以避免数据丢失的风险。
电脑怎么恢复备份
步骤1.按Win+S打开搜索框输入“控制面板”并将其打开,然后点击“备份和还原(Windows 7)”。如果您的控制面板不是这样的界面,可以点击右上角的类别下拉菜单手动切换查看方式。
步骤2.然后单击“还原我的文件”。
步骤3.在这里您可以点击“搜索”、“浏览文件”、“浏览文件夹”来找到之前备份的文件。
步骤4.以浏览文件夹为例,选择存储备份的位置并找到需要还原的文件夹,点击“添加文件夹”。添加后将回到上一个界面中,点击“下一页”。
步骤5.接下来您可以选择需要将文件夹还原到什么位置,一般情况下默认还原到原始位置,当然您也可以选择“在以下位置”,然后点击“浏览”以手动选择一个位置。
步骤6.确认无误后点击“还原”并等待执行完成即可轻松恢复备份数据。
windows备份文件夹如何删除
1
/3
首先打开控制面板后,单击“系统和安全”下的“备份和还原(Windows 7)”。然后,之后在点击“管理空间”。
2
/3
可以看见之前备份的系统映像文件大小,选择更改设置。
3
/3
接着就选择需要删除的备份文件的时间段,单击“删除”即可。
win11备份及还原方法
使用“备份和还原中心”:
Windows 11自带的备份和还原功能可以帮助用户在计算机出现故障时进行系统备份和还原,以恢复数据和操作系统。
打开“控制面板”,点击“系统和安全”,在左侧菜单中点击“备份和还原中心”,点击“设置备份”,在弹出的窗口中,点击“下一步”,根据提示操作即可完成备份。
2、使用系统映像备份:
Windows 11也支持使用系统映像备份,该功能会将当前系统所有文件都备份到一个文件中,方便还原操作系统。
在“控制面板”中,点击“系统和安全”,在左侧菜单中点击“备份和还原中心”
windows11备份好了怎么恢复
1. 可以通过备份恢复Windows11系统。
2. 因为备份可以将系统的所有数据和设置保存下来,包括操作系统、应用程序、个人文件等,当系统出现问题时,可以通过备份来恢复系统,使其回到备份时的状态。
3. 在Windows11中,可以通过“设置”-“更新和安全”-“备份”来进行系统备份,备份完成后,可以通过“设置”-“更新和安全”-“恢复”-“开始”来进行系统恢复。
需要注意的是,在恢复系统时,会将所有数据和设置还原到备份时的状态,因此需要提前备份重要的个人文件和数据。
电脑恢复系统后怎么恢复数据
当您使用恢复系统功能后,您的计算机的所有数据都将被还原到恢复点创建的日期。如果您需要恢复其中的数据,您可以尝试以下方法:
1. 使用数据恢复软件:有很多数据恢复软件可供选择,如EaseUS Data Recovery Wizard、Recuva等。这些软件可以扫描您的硬盘并恢复被删除或丢失的文件。
2. 尝试使用Windows备份和还原:如果您使用过Windows备份和还原功能,并备份了您的文件,您可以尝试使用此功能来恢复您的数据。
3. 使用云存储:如果您将您的数据存储在云服务器或在线存储空间中,您可以从云中恢复丢失的数据。
4. 使用外部存储设备:如果您将数据备份到外部硬盘或其他存储设备中,您可以从备份的存储设备中恢复数据。
无论何种方法,恢复数据之前,应立即停止在硬盘上写入任何新的数据,以防覆盖可能存在的原始数据。同时,也可以考虑在将来配置数据备份计划,以便在需要时可以更轻松地恢复数据。
到此,以上就是小编对于windows备份与恢复的问题就介绍到这了,希望介绍关于windows备份与恢复的6点解答对大家有用。