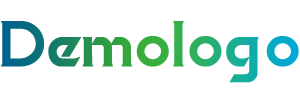大家好,今天小编关注到一个比较有意思的话题,就是关于备份电脑数据的问题,于是小编就整理了2个相关介绍备份电脑数据的解答,让我们一起看看吧。
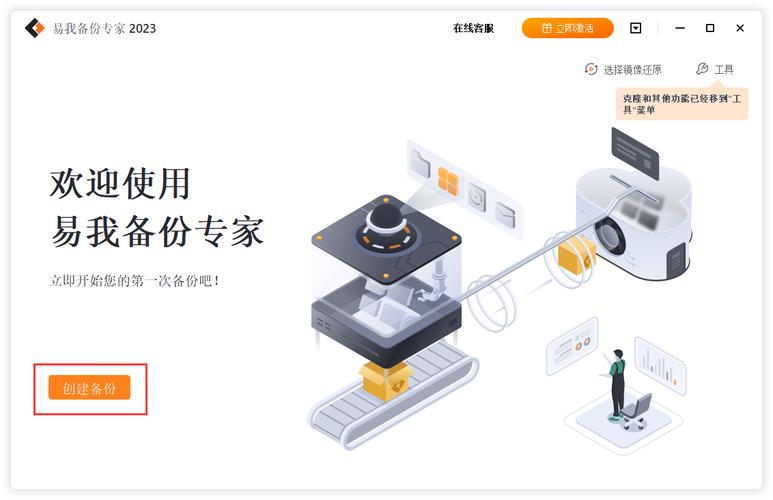
如何给电脑备份
要给电脑备份,可以使用以下方法:
外部硬盘备份:连接外部硬盘,使用备份软件(如Windows Backup或Time Machine)设置定期备份计划。
云存储备份:使用云存储服务如Google Drive、Dropbox、OneDrive等,将文件上传到云端。
网络附加存储(NAS):设置网络附加存储设备,可以通过局域网备份文件。
备份软件:使用专业备份软件(如Acronis True Image、Macrium Reflect等)来创建系统镜像和文件备份。
手动备份:将重要文件复制到外部存储设备,如USB闪存驱动器或光盘。
确保定期备份,存储备份的地方安全,以便在数据丢失或计算机出现故障时能够恢复文件。
要备份电脑,你可以使用多种方法。
首先,你可以使用外部硬盘或USB闪存驱动器来存储你的文件和数据。将重要文件复制到这些设备上,并确保它们安全存放在其他地方。
其次,你可以使用云存储服务,如Google Drive、Dropbox或OneDrive,将文件上传到云端。这样,即使你的电脑出现故障,你仍然可以访问和恢复你的文件。
最后,你还可以使用备份软件,如Acronis True Image或Macrium Reflect,创建完整的系统备份。这样,你可以在需要时还原整个操作系统和文件。无论你选择哪种方法,定期备份是非常重要的,以确保你的数据安全。
怎么把电脑上所有东西都备份
要备份电脑上的所有东西,你可以按照以下步骤进行操作:
1. 确定备份存储介质:选择一个适合你存储数据的备份介质,如外部硬盘、网络存储设备、云存储服务等。
2. 创建备份计划:确定备份计划,包括备份频率和备份内容。根据你的需求,可以选择每日、每周或每月进行备份。
3. 备份个人文件和文件夹:首先,备份你的个人文件和文件夹,如文档、图片、音乐、视频等。你可以手动复制这些文件到备份存储介质中,或者使用备份软件进行自动备份。
4. 备份应用程序设置和数据:对于重要的应用程序,确保备份它们的设置和数据。一些应用程序提供了内置的备份和恢复功能,你可以使用它们来备份应用程序的配置文件和数据。
5. 镜像整个系统:如果你希望备份整个操作系统、应用程序和设置,可以创建系统镜像。系统镜像是一个完整的备份,可以在需要时还原整个系统到相同状态。
6. 使用备份软件:使用专门的备份软件可以更方便地进行备份操作。这些软件通常提供了灵活的选项,可以根据你的需求进行定制化备份。
7. 定期检查备份:一旦完成备份,定期检查备份文件的完整性和可用性。确保备份存储介质正常工作,并且可以顺利还原数据。
8. 存储备份设备安全:将备份存储介质存放在安全、干燥和可靠的地方,以防止丢失或损坏。
备份是非常重要的,可以帮助你恢复数据和系统,在电脑故障、数据丢失、病毒感染等情况下提供保护。
建议定期进行备份并将备份文件保存在多个地点,以确保数据的安全性。
要将电脑上所有内容进行备份,可以按照以下步骤操作:
准备一个足够大的外部存储设备,例如U盘或外部硬盘驱动器。确保该设备足够大,可以存储您的所有重要文件和数据。
将外部存储设备插入电脑,确保您的电脑可以识别该设备。
打开电脑上的文件资源管理器,右键单击要备份的文件夹或磁盘,然后选择“复制”或“剪切”选项。
在文件资源管理器中切换到外部存储设备,右键单击空白处,然后选择“粘贴”选项。这将把您选定的文件夹或磁盘中的所有内容复制到外部存储设备中。
如果您想要备份整个磁盘,可以在文件资源管理器中选择磁盘,右键单击磁盘,然后选择“复制”或“剪切”选项。然后切换到外部存储设备,右键单击空白处,然后选择“粘贴”选项。这将把整个磁盘的内容复制到外部存储设备中。
在备份完成后,可以在文件资源管理器中查看外部存储设备中的备份文件和文件夹,确保它们已正确备份。
请注意,这只是一种基本的备份方法,可能需要更复杂的备份方案来满足您的具体需求。此外,定期备份数据是很重要的,以防止意外数据丢失或损坏。
到此,以上就是小编对于备份电脑数据的问题就介绍到这了,希望介绍关于备份电脑数据的2点解答对大家有用。